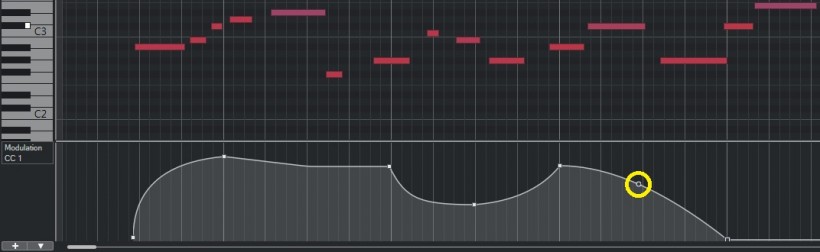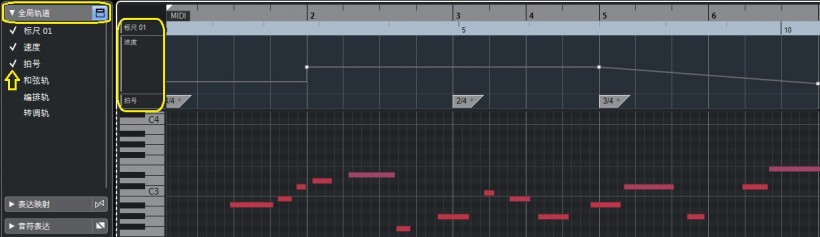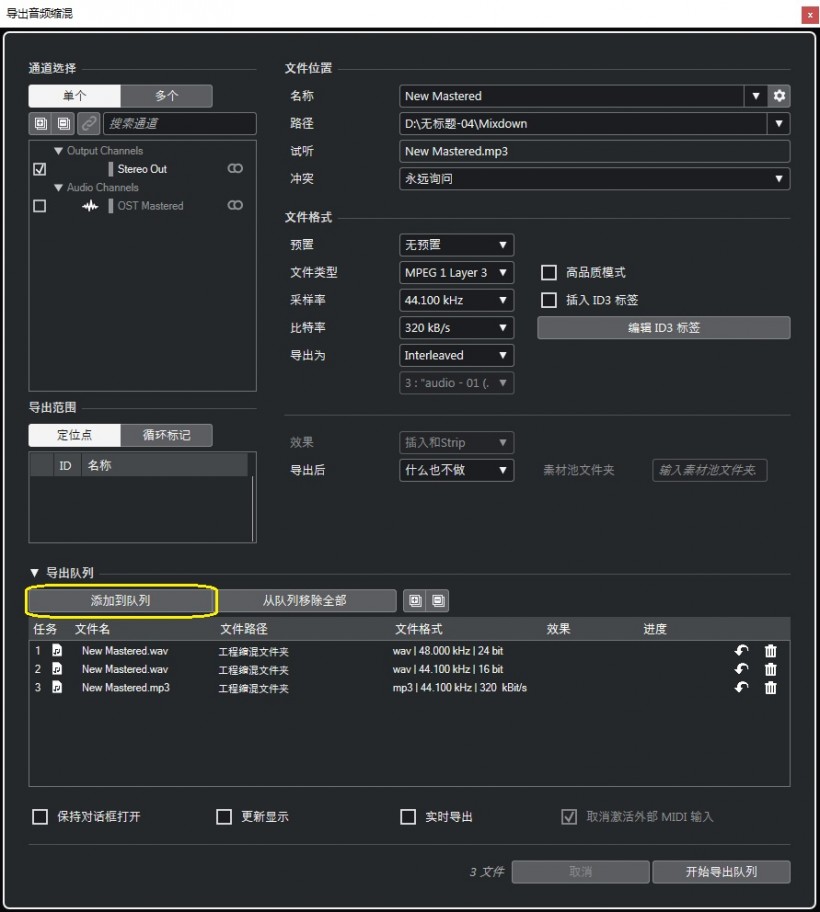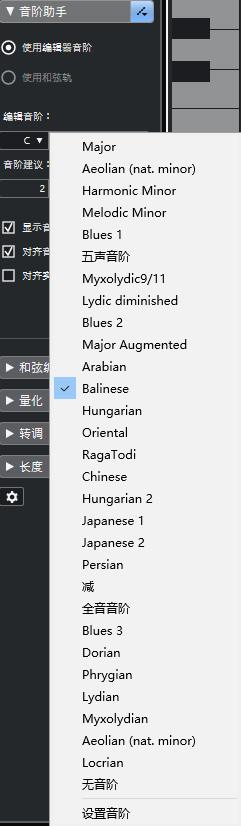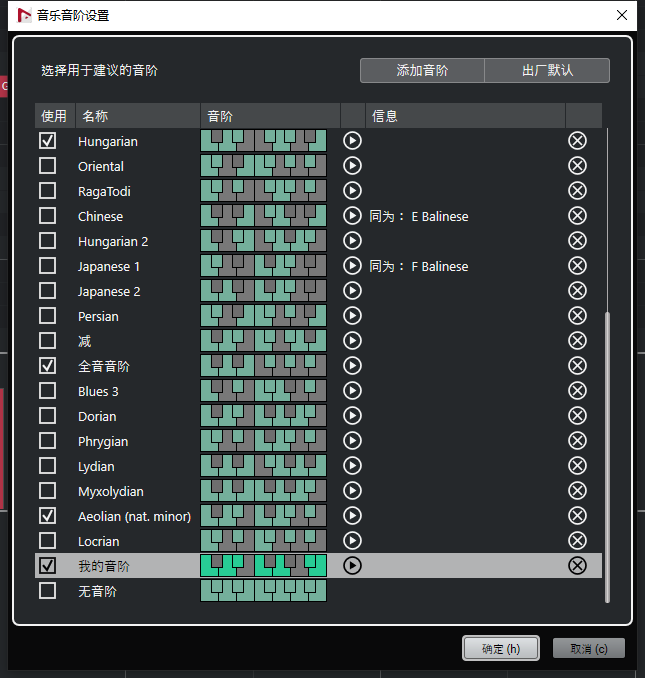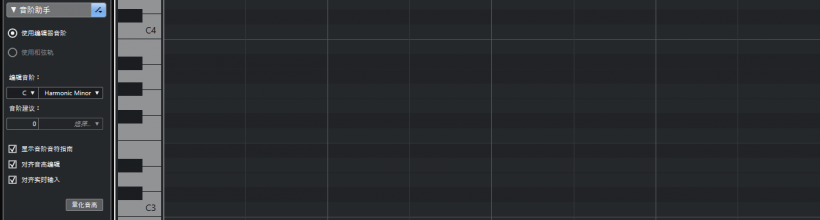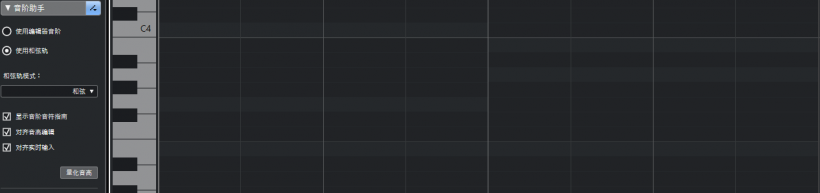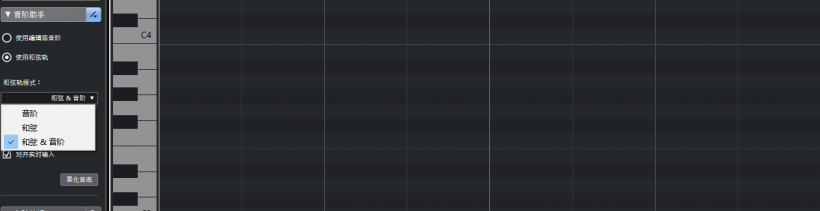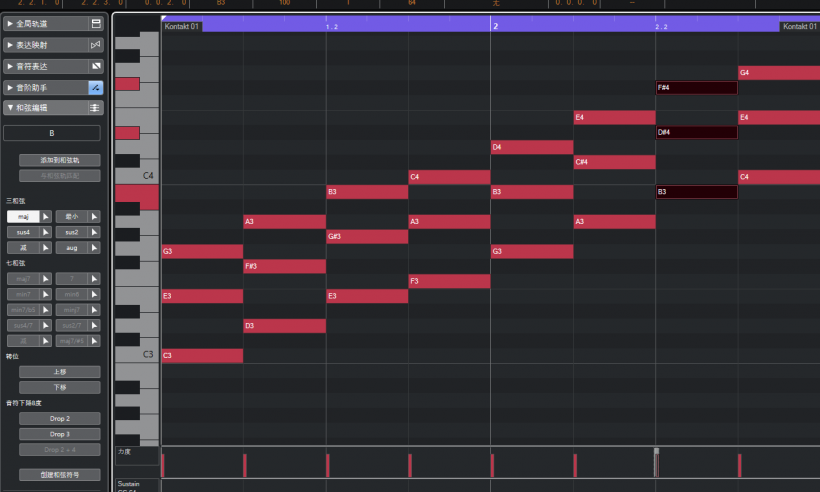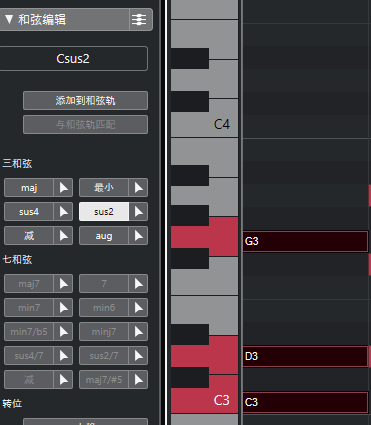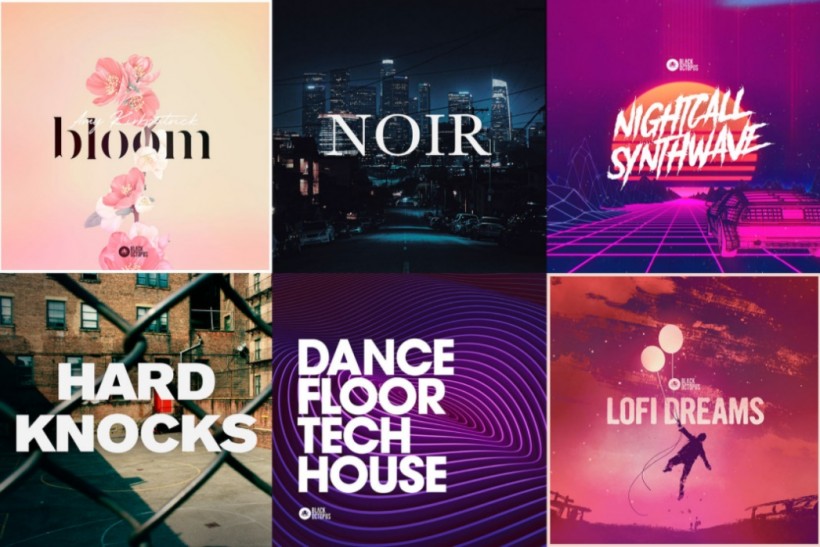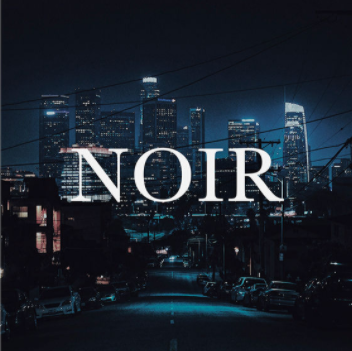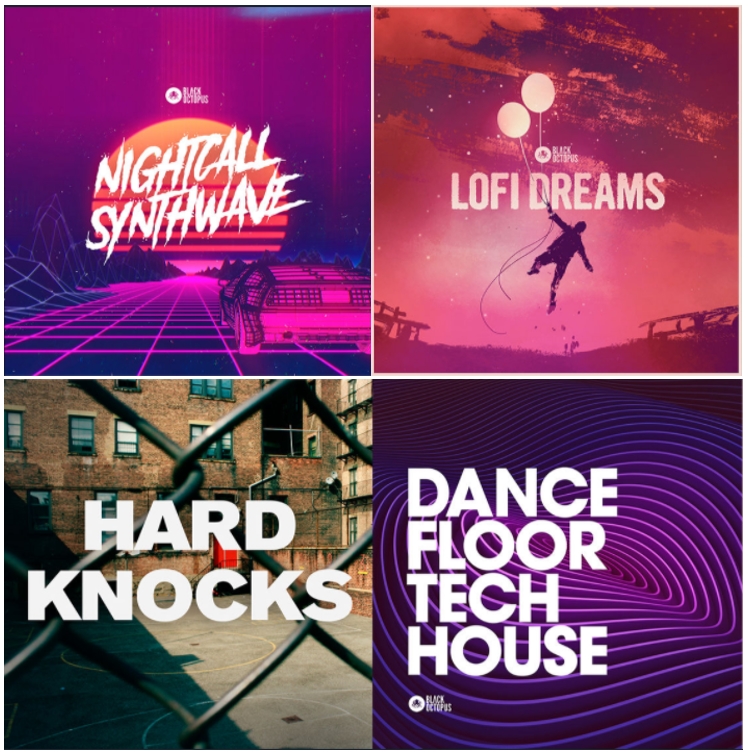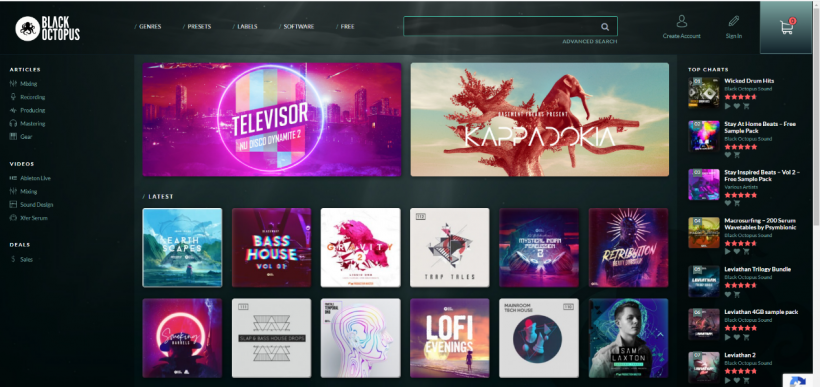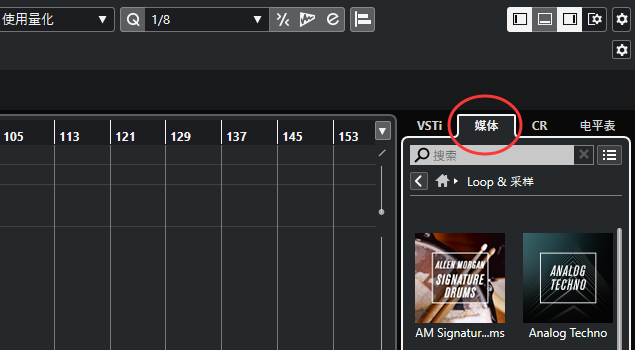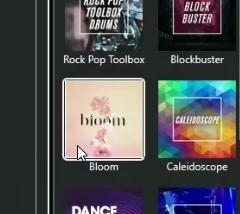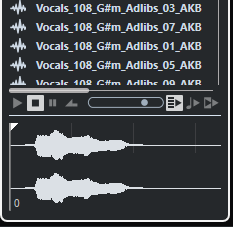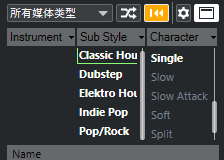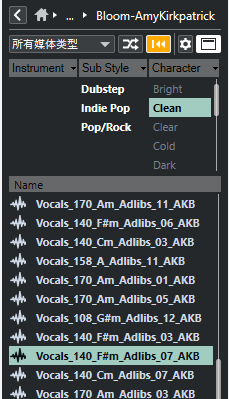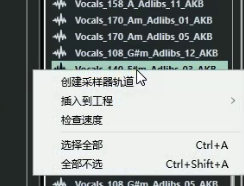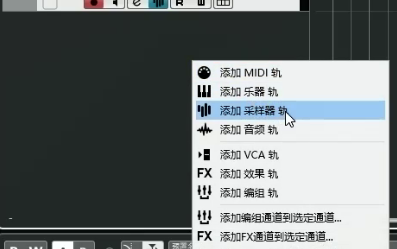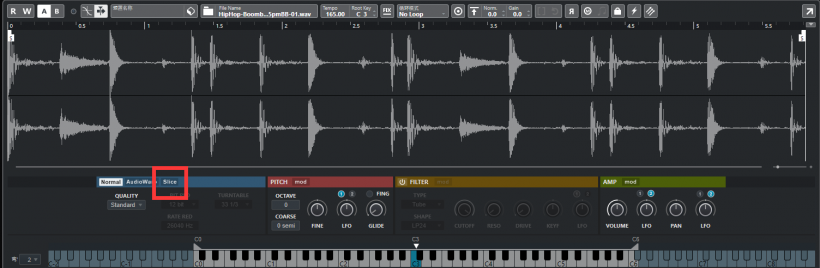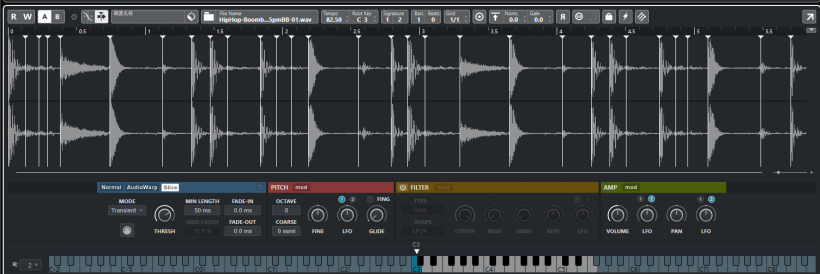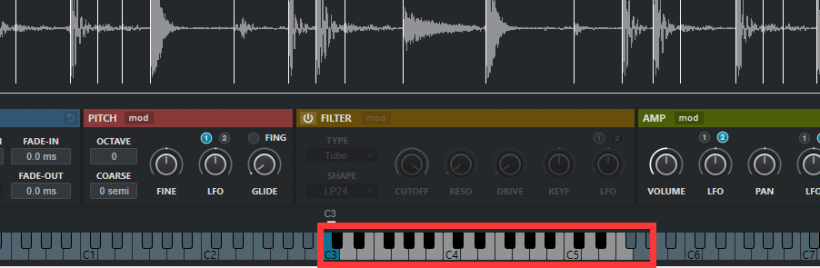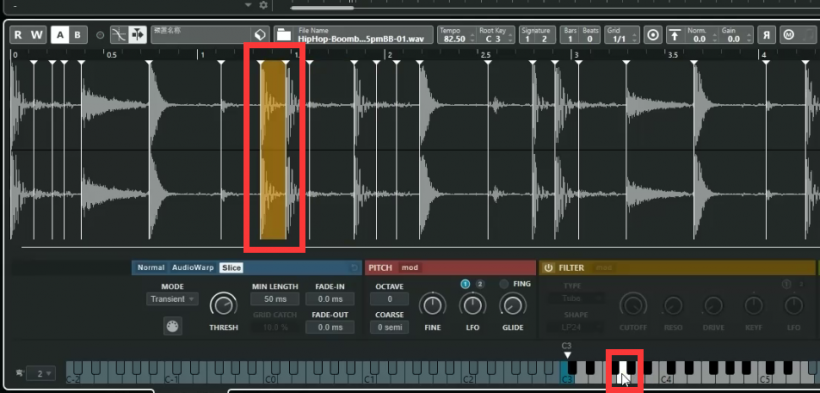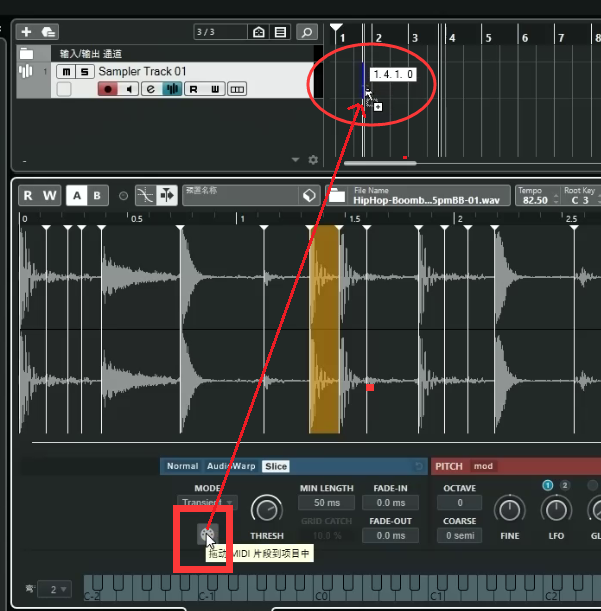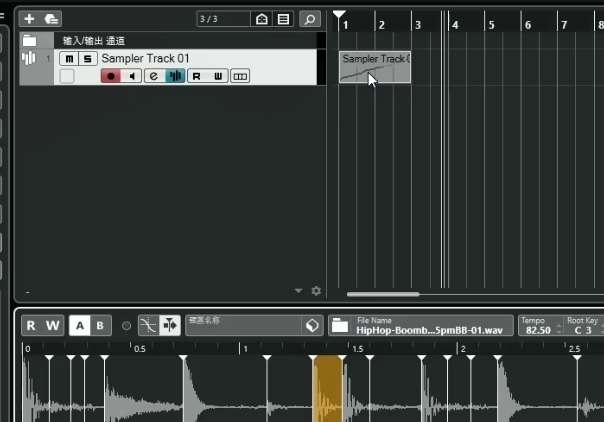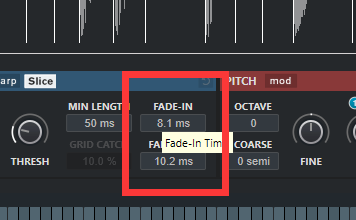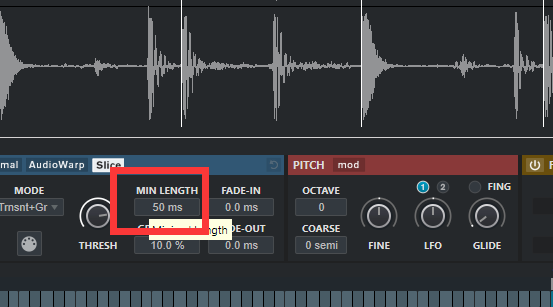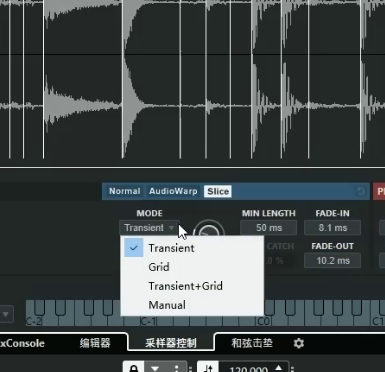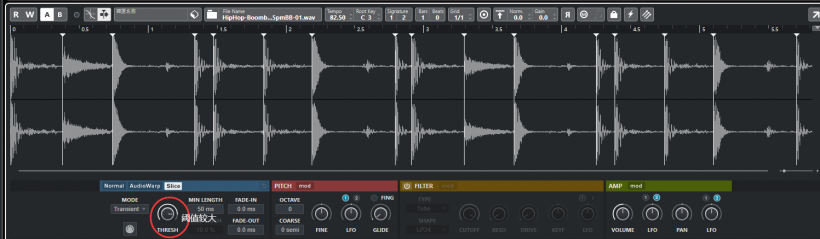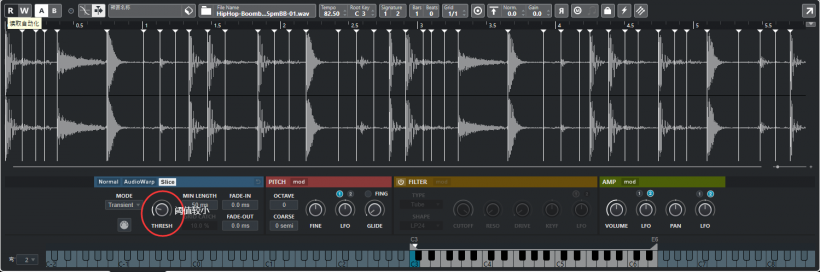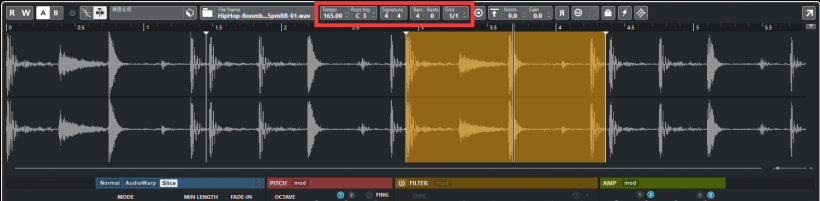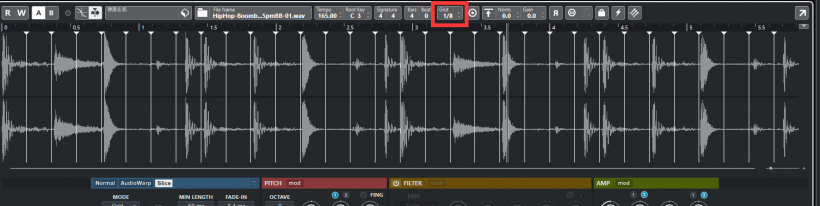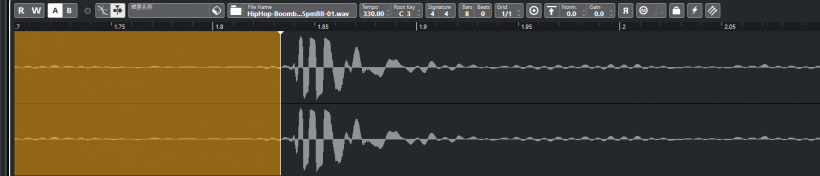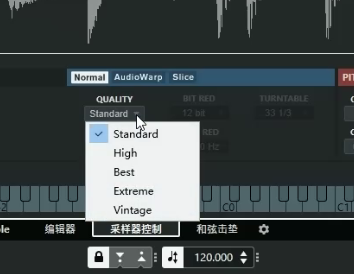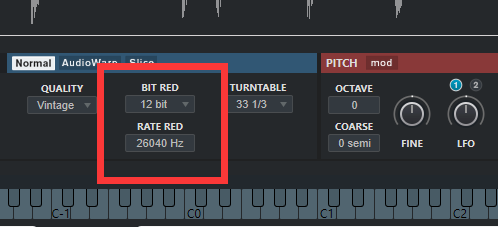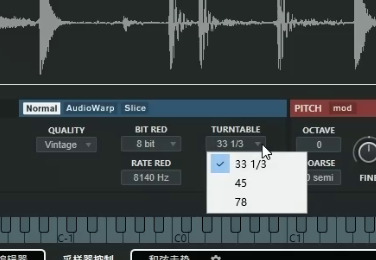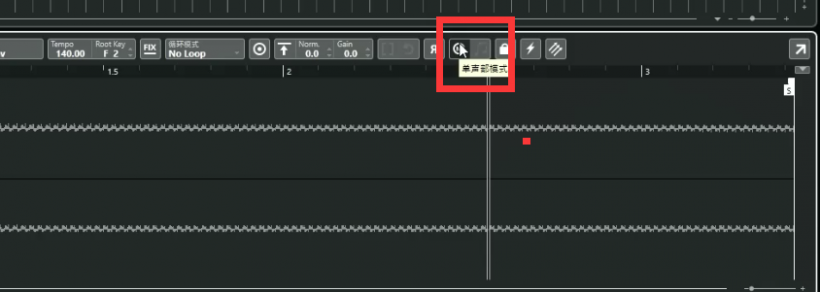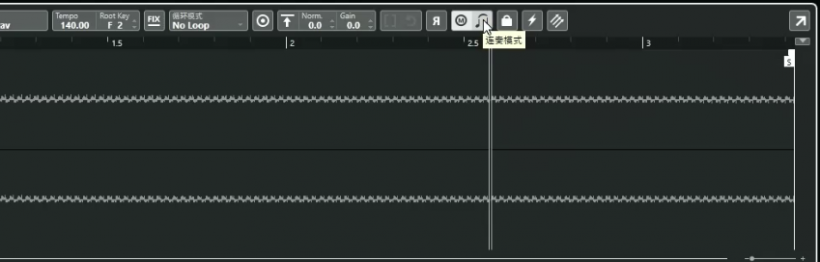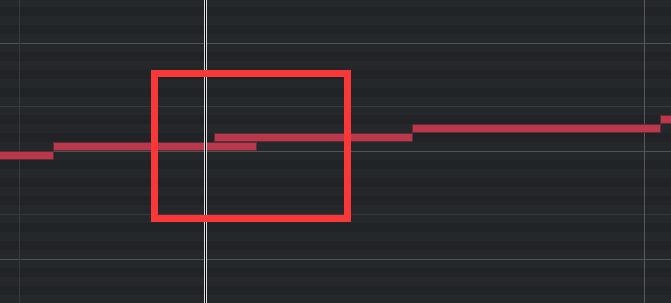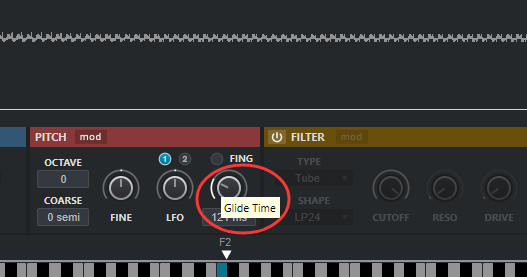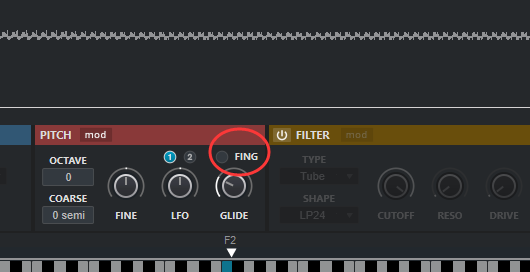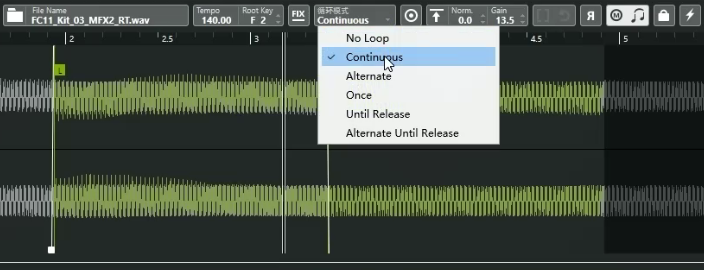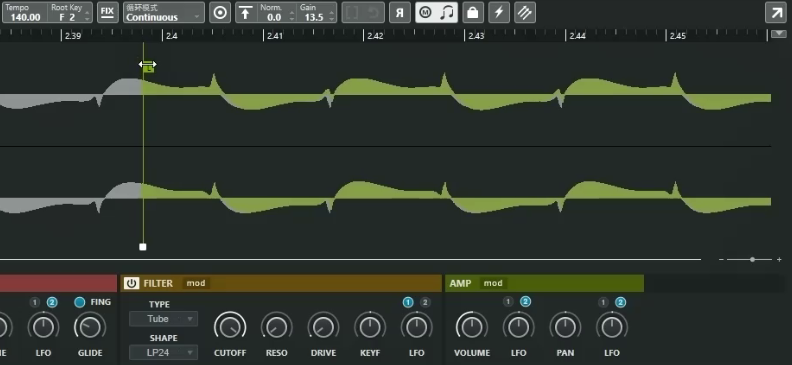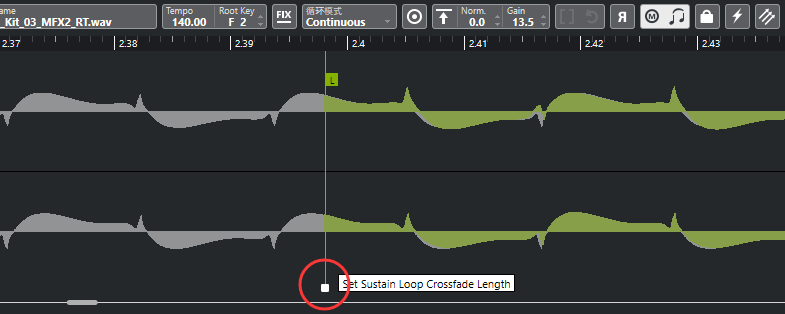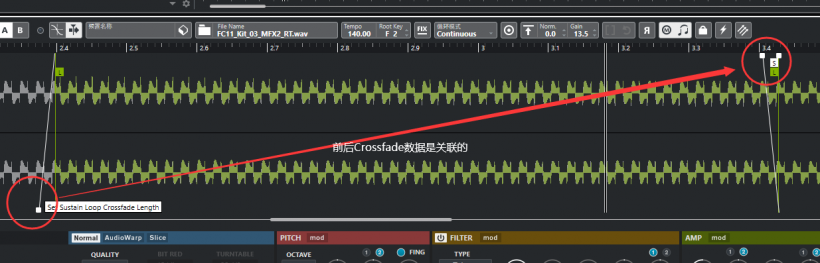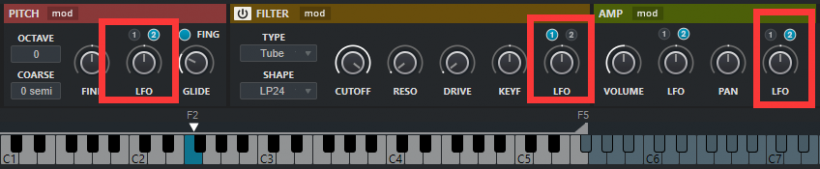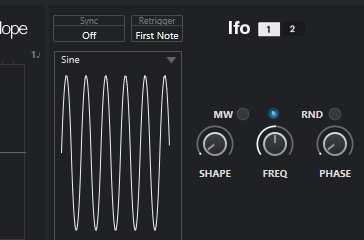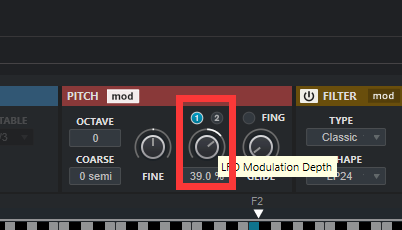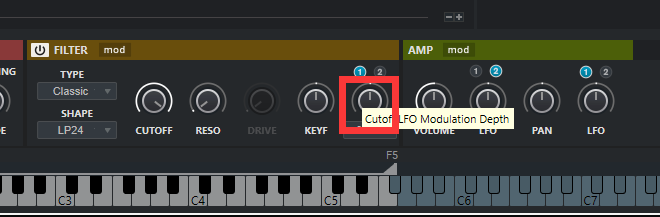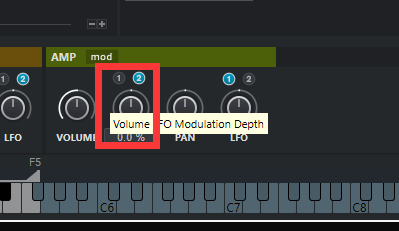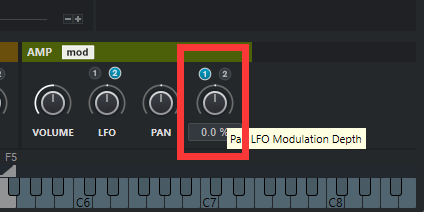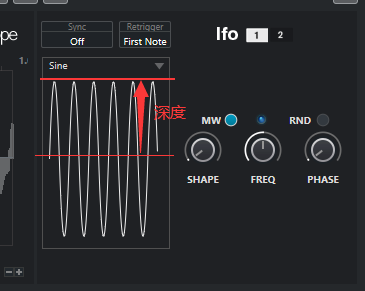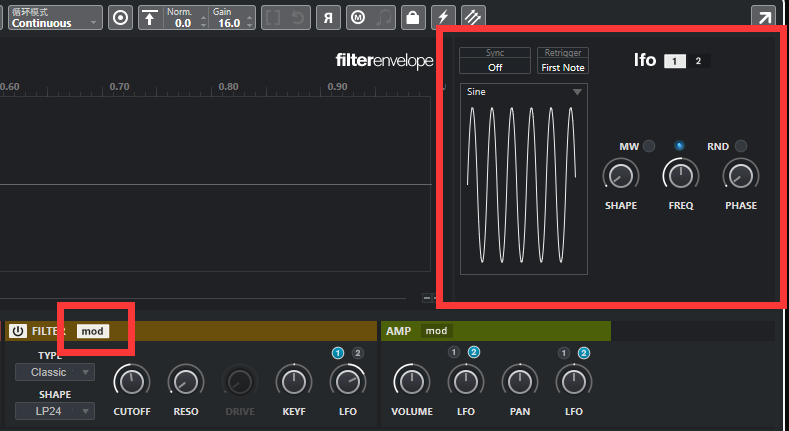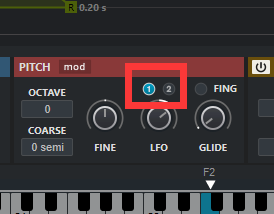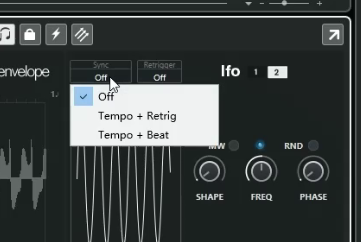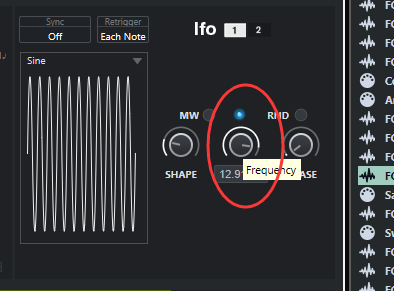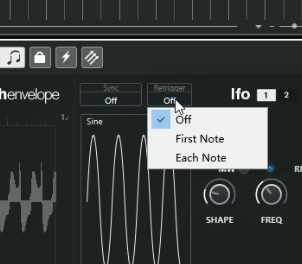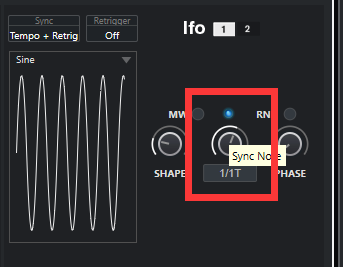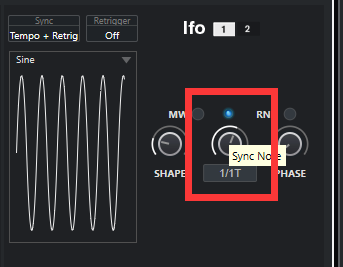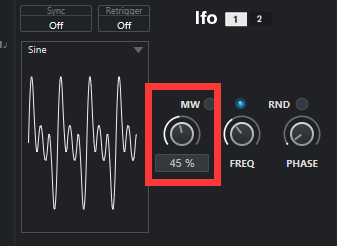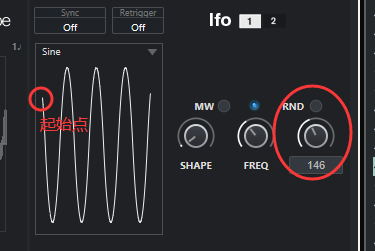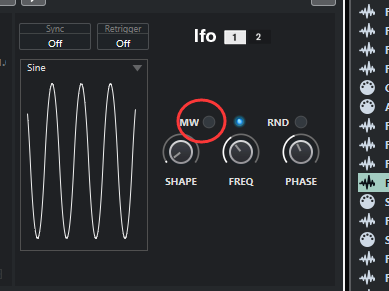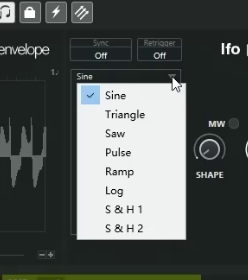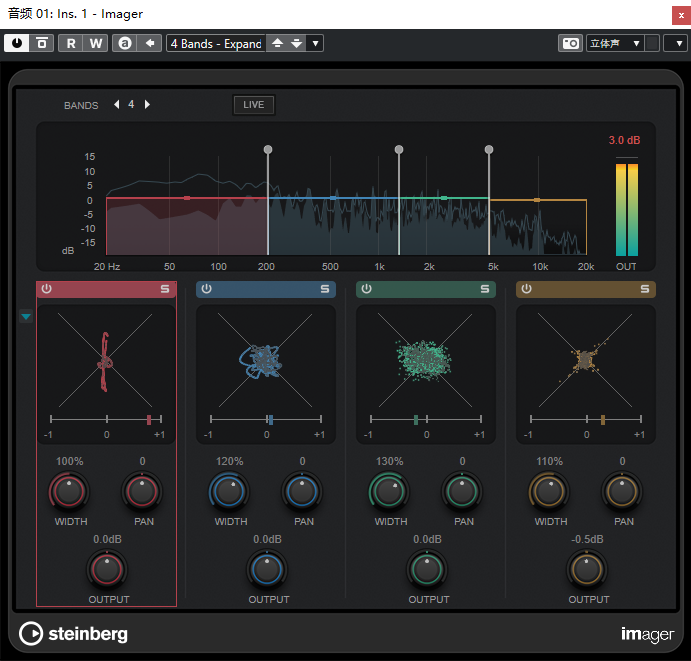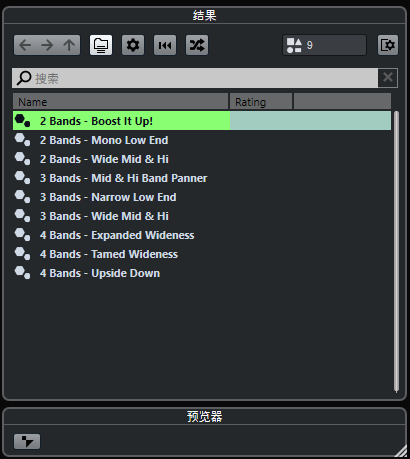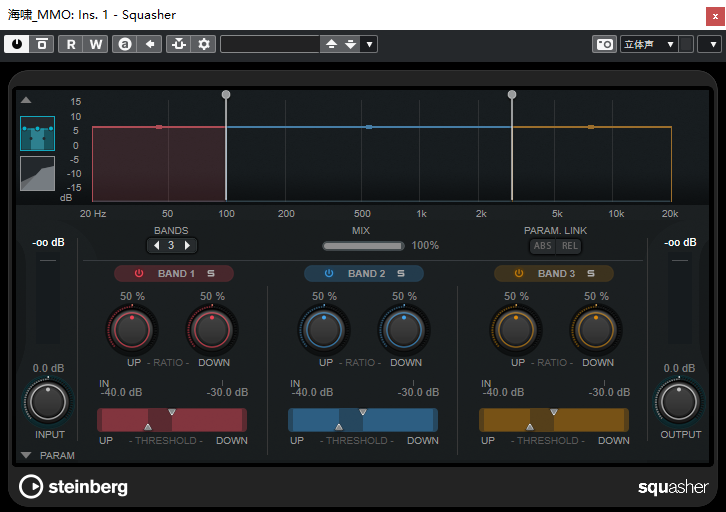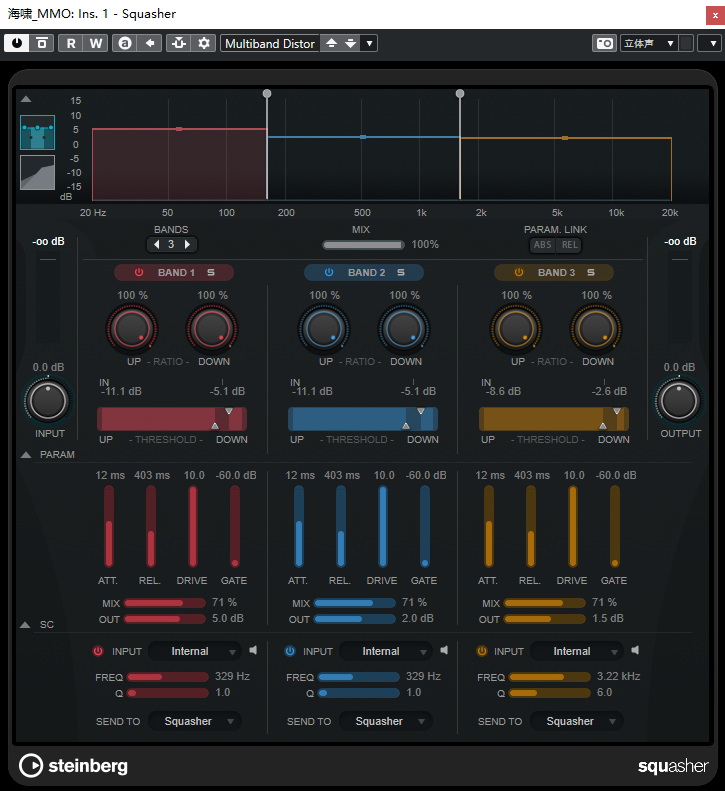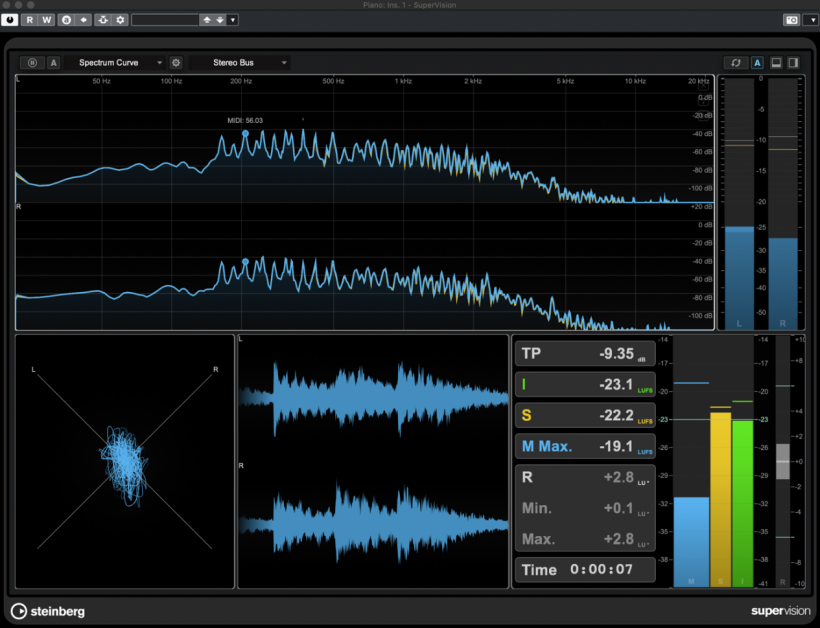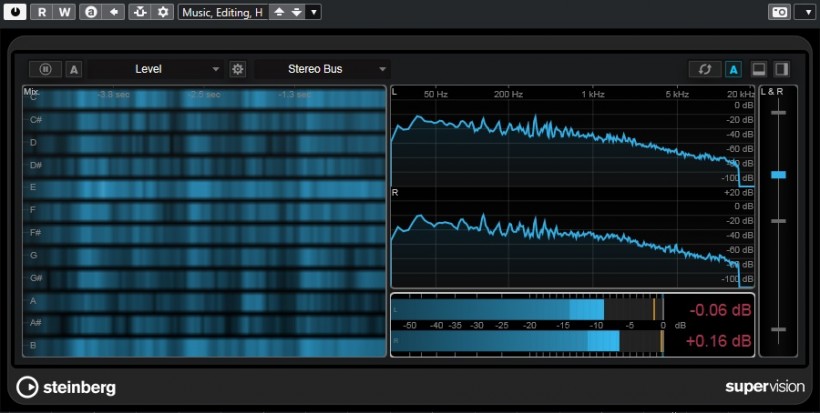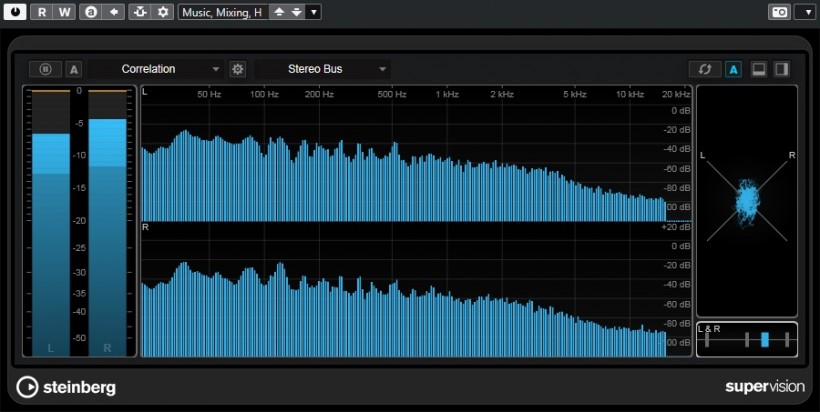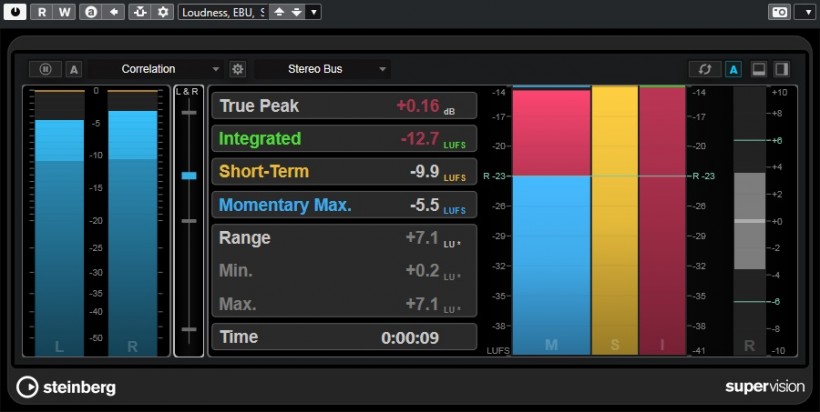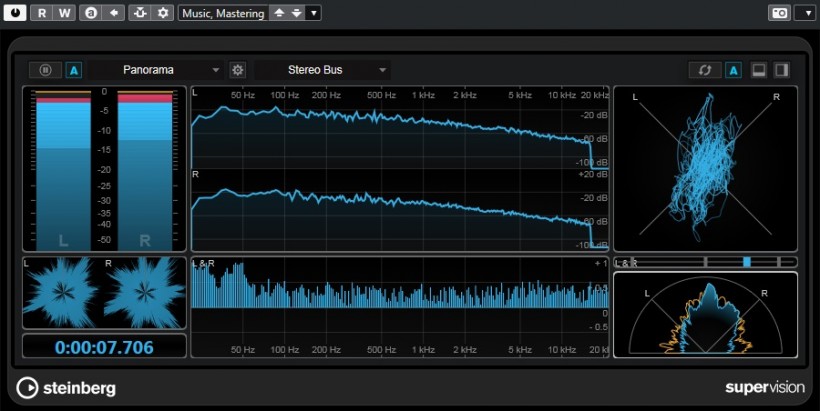Cubase 11 升级的新功能体验与介绍
章节1:Cubase 11升级的CC曲线、全局轨道和队列导出功能为我节约大量时间
本章作者:熊鹰(飞来音电脑音乐技术联盟)
母带工程师、自由音乐人、技术专家、教师及教程撰稿人。
Cubase 11升级和更新了很多新功能,对于任何人来说,总有能用上的的和用不上的。本人在这里仅提出个我个人认为帮助最大的几点。
1 CC控制器信息终于可以使用贝塞尔曲线来描绘了。
说真的,这个状态是我期盼了好多年才盼来的。我一直羡慕Logic上那种清爽的曲线,而Cubase中,那些麻麻点点的CC控制器信息,每次在我将钢琴卷帘窗横向缩小的时候,简直无法用恶心来形容。还有那些一不小心就弄出来的楼梯状,让我的强迫症爆发不得不抹掉它重新来画。
操作方法:要使用贝塞尔曲线,你只需要在需要进行曲线描绘的区域,前打一个点,后打一个点,两点只要不是等高,然后用箭头工具将鼠标悬停到曲线中间即可调节曲线。
现在,彻底的让我放飞!从此告别楼梯,拜拜了您那些麻麻点点!使用贝塞尔曲线调节CC信息,轻松绘制曲坡淡入淡出,美观好看,这一点,毫不犹豫升级!
2 钢琴卷帘窗里面增加了速度轨和其它信息轨的内容。
我想说!干得漂亮!
认识我的人都知道,我的工作台配备了8个显示屏,工作室大量的音轨和界面切换让我极度抓狂!现在我基本可以在钢琴卷帘窗里面搞定太多的事情。
全局轨道功能让我直接一次选择所有事件,然后在音符编辑器的上方改速度、改拍子、改参考和弦标记等。这是一种让人换了软件的感觉。
操作方法:在钢琴卷帘窗左边,展开全局轨道,如果你的工程中有速度轨、节拍轨等辅助轨道,这里会显示,你只需要把它勾上,右边音符编辑器的界面上方就会显示了,你可以直接在这里变换节拍,改变速度等。
3 队列导出时节省了我大量时间!
有时候我需要做一些OST的母带处理,一张原声带长达30-40段音乐。发活的主儿说,wav和mp3格式各一份,44.1和48khz码率的各一份,导出时苦不堪言。
Cubase 11终于有了导出队列功能,这简直解放到令人发指!平时40分钟干完的活,现在10分钟搞定。
操作方法:在导出界面,先选好需要导出的格式和指标,比如24bit/48kHz wav格式 ,然后点下方[添加到队列]按钮,队列列表就出现了一栏待导出事宜,接下来再到上面选择需要导出的另一种指标,比如16bit/44.1kHz wav格式或mp3等,依次点[添加到队列]。全部添加完毕后,点下方[开始导出队列]即可。注意,默认导出的文件在你的工程文件夹下面的Mixdown文件夹中,你也可以按需更改。
总结:这次的Cubase 11新升级让我感觉到了我的寿命被延长了(因为做同样的事情节约了大量的时间)。我真的不在乎Steinberg升级软件每次要添加几十个功能,但是只要有1-2功能是让我大幅度提升效率或者增强使用体验的,真的就是良心作品,我想这也是大家需要的心里话。
章节2:Cubase 11 MIDI编辑新功能,音阶助手与和弦编辑模块为大家带来帮助
本章作者:GMN宏宇(飞来音电脑音乐技术联盟)
音乐制作人,部分音乐软件厂牌的测试工程师,视频教学撰稿人。
Cubase 11的MIDI编辑功能,新增加了【音阶助手】和【和弦编辑】两个模块,这两个功能对于会弹钢琴的专业音乐制作人可能会有较小的帮助,但是对于刚入门或者正在学习钢琴、音乐创作的学生以及音乐爱好者有极大的帮助,具体请看以下内容。
1【音阶助手】- 丰富的音阶排列
Cubase一共设置包含了Aeolian、Harmonic Minor、Melody Minor、五声音阶等29种常用音阶排列,如下图所示:
点击【设置音阶】后,可以自主添加你自己喜欢的音阶设置,自由度极大,完全可以实现任何音符的组合。
2【音阶助手】- 直观的音阶显示
对于不熟悉键盘乐器以及基础乐理只是匮乏的的人来讲,想要瞬间找到你想要的音阶包含的音符,那是真心的难,Cubase自带的音阶助手,极大的方便了这些朋友,如果你是鼠标党,只要你设定好调以及音阶之后,你将准确无误的能够看到当前你设定的音阶,不存在任何错误
具体操作手法如下:
在编辑音阶下方,从左侧先选择你想要的调,比如我设置为D,然后点击“显示音阶音符指南”,你会发现钢琴卷帘窗口的键盘颜色整体发生变化,浅色键位就是D Major音阶排列,然后选择“对齐音高编辑”,即使你不会弹键盘乐器,也可实现准确无误的 D Major
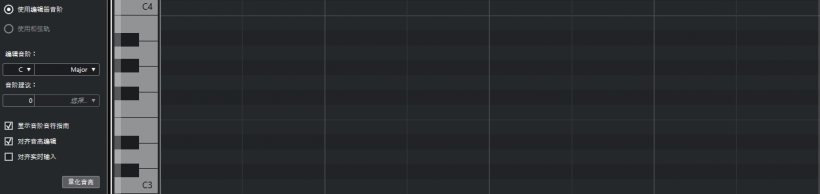
默认C Major音阶,钢琴卷帘部分浅色键位为C Major音符排列

设置为D Major音阶后,钢琴卷帘部分浅色键位为D Major音符排列
即便你失误点错了,没关系,选择所有音符之后,点一下“量化音高”,Cubase就可以直接帮你自动量化校准到当前音阶的准确音符。
3【音阶助手】- 键盘演奏能力苦手的福音
如果你不是键盘手,想要在键盘上演凑一些音阶的旋律,可能会苦呵呵的练习好久还未必能顺利的演奏下来,Cubase的音阶助手来帮你解决这个烦恼!
在编辑音阶下方,从左侧先选择你想要的调,比如我设置为C,然后在右侧选择音阶为:Harmonic Minor,然后,选择“对齐音高编辑”和“对齐实时输入“,于是乎!在你的MIDI键盘手尽情的演奏吧,你会发现你所演奏的音符都是C Harmonic Minor音阶所包含的音符,非常之顺滑。
但是有一点要注意的是,因为有些音阶的特殊性,比如五声音阶,它只包含五个音符,拿C大调举例,它包含的只有CDEGA五个音符,但是键盘上演奏,你会演奏到一个F或者B,或者一些调外音比如#C,#F等,这些音符是不包含在C大调的五声音阶中,所以你在键盘上演奏到这些音符的时候,这些音符会被相近的五声音阶音符所代替,所以这一点还是需要Cubase改进的地方,毕竟会让人在演奏的时候感觉不舒服……
4 【音阶助手】- 和弦模式
在Cubase 11中,音阶助手可以按照和弦轨道设置好的和弦,来实时进行音阶变化,极大的提升编曲效率。
在和弦轨道中,输入你想要的和弦进行,然后打开钢琴卷帘,把音阶助手下方的“使用和弦“点亮,把和弦轨模式选择为”和弦“,下方的”显示音阶音符指南“、”对齐音高编辑“、“对齐实时输入”全部打勾,此时,在你的MIDI键盘上随心所欲演奏吧,你演奏的所有音符,都是按照你当前设置好的和弦包含的音符来表现你的音乐作品的。
如果你又想演奏和弦,还想演奏当前和弦所包含的音阶,那只需要把“和弦轨模式“改为“和弦&音阶”即可,瞬时能够得到一个超级复杂的音阶排列!
5 和弦编辑模块
Cubase 11在MIDI编辑方面,还增加了一个新的而且是超级实用的功能,【和弦编辑】,此功能不仅仅对于乐理苦手有用,对于职业音乐制作人也是相当方便。
使用起来也很方便,只需要在【和弦编辑】模块,在下方选择你需要的和弦,点击旁边的三角,然后在右侧选择一个音符,即可直接插入一个设定好的和弦,如果需要修改,也不用删除重新选择,只需要在右侧选择你需要修改的和弦,然后点击左侧的你需要的和弦按钮,瞬间切换!
需要和弦转位或者和弦中某个音符需要降低八度吗?简单!选择好你需要转位的和弦,点击转位下方的“上移”或者“下移”即可实现和弦转位轻松变化,点击音符向下移动八度下方的“Drop 2” “Drop3”或者“Drop 2+4”(三和弦无法实现,必须是七和弦及以上),即可!
选择好的和弦,也可以直接添加到和弦轨道,只需要点击“添加到和弦轨”。
以上就是Cubase 11中,针对MIDI编辑部分新增加的两个比较实用的模块,他们能够帮助提升你的工作效率,对于乐理学习也是有一定的帮助。
章节3:体验Cubase 11新增的采样包和采样轨道的使用
本章作者:子青(飞来音电脑音乐技术联盟)
音乐制作人、吉他手、技术专家、知乎专业话题答主。
3年前,Cubase 9新增加了采样轨。实际上,据我所知身边的朋友很少使用采样轨。为什么很少使用?当我问到他们的时候,往往会得到一个雷同的答案:干什么用的?
而到了Cubase 11的更新,采样轨越来越被Steinberg所重视,我们可以看到新版本的Cubase在不断的往里面增加采样素材包,这些素材包实际上都是结合采样轨来使用的。所以,在这里,我为大家具体介绍下Cubase 11新增的采样包和采样轨应该如何使用。
Cubase 11的媒体库(MediaBay)新增了6套非常优秀的采样库,它们分别是:
其中,Bloom由葛莱美奖得主Beat Butcha制作,是一套流行/嘻哈类型的女声独唱Loop采样。
NOIR由好莱坞音响设计师Robert Dudzic设计,内含大量为影视音乐而准备的Riser、Whoosh、Boomer、Strike、Impact、Stinger、Atmosphere......等等可能会常用的音效。
NIGHTCALL SYNTHWAVE、HARD KNOCKS、DACNCE FLOOR TECH HOUSE、LOFI DREAMS这四套则是由采样大厂“Black Octopus Sound”贡献的电音向采样库。涉及嘻哈、电子舞曲、Lofi、复古等等众多电音元素,包含众多打击乐One Shot/Loop、贝斯Loop、乐器Loop、Buid Up乐句、Riser、Uplifter等等,内容极其丰富多彩。
Black Octopus Sound实际上是一个大牌现代音乐素材的厂商,在业界非常有名,实际上很多国际知名音乐人都会去Black Octopus Sound寻找采样来用。
总结下,实际上这6套采样库都具有非常牛逼的素质,只要你结合采样轨合理应用,它为你带来的帮助绝对不亚于一流插件,毕竟声音素质放在那里。
那么,我们应该怎么利用这些Cubase 11自带的采样包呢?
打开Cubase工程,在右侧区域点击“媒体”,即可找到它们。如果你发现你的Cubase里没有右侧区域,那么快捷键Ctrl+Alt+R就可以显示/关闭它。
在媒体(MediaBay)中,点击采样库的封面,即可进入到采样的列表以及试听界面。
我们可以在下方试听这些音色,点击这里播放按钮就可以了。
每次都要点一下播放按钮很麻烦,因此,你可以点亮下方红圈中的“自动播放新选择结果”功能可以在点击列表时自动播放选择采样。
实际上,在这个列表界面,有分类可以选择,Cubase已经给这些自带的采样库做了非常细致的分类。这也是Cubase这项功能的一大特色,采样素材的分类都已经为你准备好了,你完全不用在自己的硬盘里去乱七八糟且毫无目的地乱翻。
点击对应的分类,即可得到相应的采样文件。
这些采样文件的文件名都标记了相对应的凋(key)以及拍速(bpm),我们可以把喜欢的采样直接拖到工程中去,也可以右键选择“创建采样器轨道”,把它送进采样器(Sampler)进行更进一步的处理。
这个时候,你的采样器轨道将会像一个乐器轨一样,可以进行演奏来出声了。
Cubase 11实际上还对采样轨进行了更新,你现在看到的是2代的采样轨,增加了一些功能,大家可以自己去试试。
采样包+采样轨,这一套组合,尤其是一些音效类的采样,当你用久熟悉了,相信你会期待每次Cubase的更新都为你带来新的采样包内容。
章节4:体验Cubase 11新增的采样器4大新功能
本章作者:子青(飞来音电脑音乐技术联盟)
音乐制作人、吉他手、技术专家、知乎专业话题答主。
Cubase的采样器(Sampler)在11代迎来了全面的、紧扣时代的升级。
1 全新的Slicing Mode
Slicing Mode可以让我们把一段乐器或打击Loop,自动划分成多个切片片段,然后再用MIDI音符分别控制各个片段。
这给予了创作者更多的创作可能,这不但可以让我们重新编排鼓节奏,也可以用来制作一些时下流行的Vocal Chops。
操作方法:新建一轨采样器轨。
把需要的Loop拖进下方区域的采样器(Sampler)
点击左下方的“Slice”,进入Slicing Mode模式:
采样器(Sampler)会自动根据波形生成若干切片:
下方的键盘区域显示了能够具体控制这些切片的MIDI音符的范围:
点击这些键盘,对应的Slice切片就会播放:
这样,我们就可以通过MIDI键盘重新整合这个Loop采样的演奏顺序了。
接下来,点击按住不放左下方的MIDI接口图案的图标,拖动它到Sampler轨道。
我们可以得到播放这段Loop最初顺序的MIDI轨:
然后我们就可以利用它来修改Loop的演奏顺序了,这个功能与四巨头的StylusRMX非常相像。
设置“FADE-IN”及“FADE-OUT”值可以控制每个切片的渐入渐出时间,这可以很好地帮助处理掉一些不想要的Clip声或杂音。
MIN LENGTH表示一段切片的最短的时长:
Slicing Mode下的切片划分方式有4种:“Grid(网格模式)”、“Transient(动态模式)”、“Grid+Transient(网格+动态模式)”以及“Manual(手动模式)”。
Transient模式:有一个识别Transient动态的阈值(Threshold)旋钮,动态阈值(Threshold)表示音量要到达多大音量才划分一次Slice切片:
我们来看看这个阈值大的时候和阈值小的时候采样轨探测到的切片数量的区别:
如上图所示,“THRESH旋钮”值越大,切片数量越少;值越小,切片数量越多。
Grid模式:可以按照节拍来划分切片,使用这个模式时,我们需要先输入这段Loop的Tempo(拍速)、Signature(拍号)、Bars(小节数)、Beats(多余的拍子数)以及Grid(网格,指一小节再划分多少格)。
需要说明的是,“Beats”表示多少个多余的一拍,这是用来应对一些并不是按完整的小节划分的Loop片段。
例如一段BPM为130、拍号为4/4拍的Loop片段,它包含了3个完整的小节以及一个不完整的只有2拍的半个小节。那么你就可以把它的Tempo设置为130,Signare设置为4|4,Bars设置为3,Beats设置为2。
拖动“Grid”,可以使得切片变得更加细分:
Transient+Grid模式:是Transient模式和Grid模式的组合。拖动”Grid”可以细分切片,但THRESH旋钮也会产生影响。
Manual模式:我们可以自己手动设置切片。按住Alt键然后点击鼠标左键,就可以划分切片了。
我们可以放大波形后,再细致地拖动切片分解点:
Manual模式适合一些动态不是很大的非打击类Loop。
2 “Normal模式”增加了全新的音质模式“Quality Mode”。
无论何种采样器,因其内部算法的原因,多多少少都有可能发生采样损失的情况。
Cubase全新采样器(Sampler)提供了新的”High”、”Best”、”Extreme”以及”Vintage”音质模式。”High”、”Best”、”Extreme”的音质逐个爬升,当你的采样文件里包含大量超高频信息时,应当考虑这三个模式。
我们并非一定要选则”Extreme”模式,因为它的CPU占用率更高。如果在”High”模式下,你觉得你的采样高频已经几乎没什么损失了,那么你就用”High”模式。
”Vintage”模式有一些特别,它模拟了老式的鼓机带来的低采样率(Sample Rate)和低比特率(Bit Rate)的特殊音色效果,这个效果在调制电子音色时非常常用。
在”Vintage”模式下,修改“BIT RED”,可以改变采样的比特率;“RATE RED”可以改变采样率。 RED是Reduction(降低)的缩写:
“TURTABLE”为模拟唱片机效果,黑胶唱片机通常有三种转速(Rpm):“33 1/3”、“45”、“78”,这里都可以选择:
3 全新的连奏滑音模式(Mono Legato Glide Mode)
点击单音模式,这表示无论你按了多少键,一次只会发出一个声音。
激活单声部模式后,我们就可以点亮连奏(Legato)模式。
激活连奏模式后,当两个MIDI音符首尾连接时,第二个音会在采样播放到中途的时候突然改变音调继续播放,而不是重新从头开始播放新的声音,这样可以达到听起来像是连奏的目的。
滑动“Glide Time”旋钮,可以修改连奏(Legato)滑音的速度:
“FING”是Finger的缩写,点亮它,那么滑音只在两个MIDI音符相连时才出现;关闭后则永远有滑音。
全新的Legato模式搭配Continuous的循环模式,效果更佳:
“Continuous模式”可以让一段采样无限地循环播放下去,这样可以避免在连奏(Legato)模式下发生采样过短的尴尬情况了。
拖动L,可以拉动采样自我循环的连接点:
放大波形(Ctrl+滑鼠),可以看到更细致的波形,我们可以把振动近似的波形紧贴在一起以达到无缝循环的目的。
点击这里,可以设置采样自动循环时的“Crossfade”,即自我循环时的渐入渐出:
可以像在音频轨上做淡入淡出一样将边界线拉出:
把鼠标放在这里,可以拖动修改Crossfade的Curve幅度:
这样,我们就可以把一个乐器采样的One Shot音色(例如808贝斯、笛子、二胡等)变成一个全新的、可以连奏的音色了。
4 全新的LFO模式。
Cubase 11为采样器(Sampler)新增了一个全新的LFO模式,由于图文表达的局限性,我无法展示这个功能全部,但容我简单介绍一下吧。
Cubase的采样器上有三个主要模块可供调整,分别是“PITCH模块”、“FILTER模块”和“AMP模块”,每个模块都有各自最基础的功能。现在,全新的采样器给这三个模块都增加了LFO控制。
熟悉合成器调制的朋友们应该对“LFO”这个词并不陌生,LFO可以让某个效果按照一定的规律(如正弦波)发生或消失。
PITCH模块上的LFO控制的是采样音高上下的变化深度:
FITER模块上的LFO旋钮控制的是高切Cutoff的深度:
AMP模块上有两个LFO旋钮,一个控制音量(Volume)的变化深度,另一个控制声像(Pan)的变化深度:
控制声像的LFO是右边这个:
所谓“深度”,大体是指下图的幅度大小:
点开每个模块的mod按钮,这样我们可以在右上方对LFO进行细致的调整:
一共有两个LFO可供两个选项,点击1、2可以切换它们:
关于同步,Sync有3个选项,“Off”、“Tempo+Retrig”和“Tempo+Beat”:
当Sync为“Off”时,右边的“FREQ”频率以“Hz频率”的方式进行控制:
Retrigger也有3个选项,“Off”、“First Note”和“Each Note”,它们表示LFO什么时候从头开始:
-“Off”表示无论何时,LFO都会不停地进行,永不中断。
-“First Note”表示连奏模式下,只有第一个音会触发LFO从头开始进行,而连奏的其他音不会触发。
-“Each Note”表示每一个音开始时,LFO都会从头开始触发。
当Sync为“Tempo+Retrig”时,右边的“FREQ”以节拍控制LFO的速度:
当Sync为“Tempo+Beat”时,右边的“FREQ”也以节拍控制LFO的速度,但不同的是,这时候触发LFO重新开始的方式不能再以“First Note”或“Each Note”触发了,而是自动按拍子触发:
SHAPE可以修改LFO的波形:
PHASE可以调节LFO每次开始时的起始点,点击上方RND(Random的缩写)可以让起始点随机化:
点击MW(Mod Wheel的缩写),可以让Mod Wheel(CC1)控制LFO,这可以让我们方便地演奏或录音:
最后,LFO提供了8种不同的基础波形,各位感兴趣的可以自行尝试:
Cubase 11中新增的采样器功能介绍完毕,这些功能可以与一个专业采样器插件做比较了,也能让你将一些wav素材或者是采样包的内容当成虚拟插件来使用,值得升级的用户来深度开发。
章节5:Cubase 11新增的效果器插件让音频处理功能更加完善
本章作者:王浩洋(飞来音电脑音乐技术联盟)
混音爱好者、自由音乐人、音乐软件视频教学博主。
Cubase的每次更新都会带来自带插件的更新,而这次的Cubase 11更新带来更多的高级效果器插件。我需要强调一下这次带来的是高级效果器,而以往的更新只是基础效果器的更新。高级效果器是指这些效果器超越了一般的基础形态,例如EQ是建立在动态EQ上面,而一些功能处理则建立在多段分频处理的功能上。往往这种级别的效果器都需要购买第三方插件,现在Cubase 11的更新升级已经将这些一起带给你。
1 Imager多频段声像处理器:
Imager是一个多段声像器,可以调节至多四个频段的声场宽度、声像以及输出音量,这是完成优秀的混音和母带作品中较为重要的一步。
在工作使用中,您将效果器添加至将要处理的轨道中,调节三个参数,并且您可以随时通过观察上方的“声场视野”和“相位关系表”准确的定位音频素材声场方位。如果您不需要多段的调节,可以点击每一个频段框中左上角的开关按钮实现关闭这一个频段。右上角的“s”也可以监听处理的频段的声音。每一个频段下方的三个参数,声场宽度可以从0调节至100,声像可以从极左调整至极右,输出音量调节范围也是从-15db到15db。
同时官方也提供了几种效果器的预设可以方便用户更快速上手这款效果器,整体的功能与iZotope的Imager非常相似,是调节声场宽度的一把利器。
2 Squasher多段动态处理器
Squasher是一款多段动态处理的效果器,官方称它为“专为电音处理而生”。不仅仅是电音,在你日常的混音工作中,多段动态处理也是必不可少的一步。在Cubase11公布它的时候,很多用户评论它像极了“Xfer OTT”:一款免费的多段动态效果器。但是相比OTT,Squasher有更多可以扩展的功能。
在每个频段最下方,可以调节“下行压缩”和“上行扩展”的阈值,这两个功能可以使声音更具有动感且“贴脸”,上方两个旋钮可以调节压缩或扩展的量。
除此之外,你可以展开下方的PARAM从而获得更多可调节的功能,例如压缩和扩展中的Attack,Release,Drive,Gate等参数。如果还觉得不够,您可以打开SC展开侧链控制页面,选择对应侧链输入的来源信号,可以是内部低频信号侧链发送给中频,也可以是外部信号。总体来讲Squasher是Cubase11更新中的一大亮点,拥有很强处理声音的能力。
3 Frequency 2动态均衡处理器
动态均衡是一种结合了动态处理器和EQ的产物。作用上跟平时我们用过的多段压缩差不多,也是按照频段来进行动态处理。
在处理一些音频工作的时候,并不是在所有时候都可以使用固定的均衡参数来解决所有问题,有些声音需要在音量大的时候才会发生EQ的变化,这种需求正是需要用到动态EQ的时候,Cubase 11现在直接提供了Frequency 2,让你满足这一点。
4 SuperVision分析仪
SuperVision分析仪也是这次更新的一个亮点,它可以更具自身需求选择任意模块,例如音量、光谱、声相、波形等多个参数进行组合,最多可创建九个模块的音频分析图。您可以通过观察分析仪对您所制作的音频有更加详细的了解。
这次Cubase11/Nuendo11新功能中新增效果器的介绍就到此为止。实际上,Cubase 11自带的效果器插件功能越来越齐全和多样化,从一个工作站配备了基本的效果器工具向配备了高级的效果器工具又迈进了一步。
章节6:Cubase 11新增的SuperVision综合频谱仪使用感
本章作者:殇小谨(飞来音电脑音乐技术联盟)
混音师、歌曲作者、音乐制作人。
虽然Cubase 11新升级了很多项目,个人认为这是一个Cubase 11更新的重头戏。通过了解,我明显感觉到SuperVision的诚意满满。作为一位混音用户,我们简单的讨论一下SuperVision能体现的价值。
市面上常见也常用的主流频谱大概是以下几个:插件类:NUGEN Audio Visualizer2、Plugin-Alliance SPL HawkEye、Flux Pure Analyzer、Pinguin PG-AMM、Waves PAZ-Analyzer等。硬件类主要是TC Clarity。
以上我全用过,也各有优缺点吧,整体来说天下大同,你有的我也有,那Cubase11的这次新增的频谱有啥过人之处呢?
1 功能齐全。
电平表、响度表、声像仪、相位表、波形记录等等一个不缺,你有的我全都有。这一点,只有几个大牌插件可以做到。
2 可调节度高。
这点优于TC的蝴蝶表很多,你可以随便拖动框边的大小,而TC表就一块小屏幕怼桌子上。SuperVision一看就是专门治疗近视眼,音乐人对自己好点搞个大电视放上面看不香吗?
3 刻度精度可调节。
SuperVision可以点击选中当前模块(比方说电平表,点击一下然后点上方的小齿轮,可以自定义调整)
4 模块化定义你的频谱仪和预置。
SuperVision自带了八种预置(只是显示的模块有区别)侧重的点不一样每个模块的区域显示大小也不一样,可以根据不同的需求场景比方说混音用一个,平时是电平表相位表为主要的大模块,母带处理可以选择响度表做大模块,当然最贴心的还是:选择你想要的模块组成一个“你的频谱仪”。这一点,超越了很多其它插件。
5 高级的显示功能细节。
SuperVision可以做到鼠标指针悬停的时候,显示当前的某个频率的峰值数据,这对于混音来说找那种很突出的频点很有帮助,你鼠标移动过去就自己给你显示出来什么频点冒了,有时候需要修修动动EQ,如果你想仔细查看还可以用右键定住瞬间的频响,慢慢找位置。
响度表可以看短时响度,自有接受数据以来统计的全局响度,平均响度,这对于混音母带来说特别重要,看不到你也做不出某个特定范围的响度作品。
波形记录也挺好,有时候你可以通过它去收掉一首歌里峰值最大的段落里面冒出来的小尖刺(峰值很大的某个瞬间),这些小尖刺可能会触发压缩器,但实际上你看到了就可以自动化拉下来,或者给个限制器稍微只收那么一点点,这些现在挂上频谱就可以直接看到,不用导出再去看整个波形长啥样了,整挺好。
6 单一配色更适合工作状态,整体偏蓝。
一些插件的配色太过于炫目,是挺潮但光污染看起来容易分心。而蓝光则会导致人的精神高度集中,甚至有些军队夜里会放蓝光灯来训练避免打瞌睡,这会有利于工作。
整体来说,我觉得就这个频谱仪就值回升级的价格,这是我作为用户第一次掏更新费掏这么爽快,第一时间买的升级包,因为这个频谱仪太亮点过于骚气,很可,真的非常Super!
作者团队介绍:飞来音电脑音乐技术联盟是飞来音在2012年发起的团队项目,旨在团结网络上进行技术推广的业内好友,共同推广音乐制作技术而成立的公益性组织。
转载文章请注明出自 Midifan.com
-
2021-04-13
 无乐不作
收藏收藏!
无乐不作
收藏收藏! -
2021-04-11
 风景独好
介绍的很好。辛苦
风景独好
介绍的很好。辛苦 -
2021-04-07
 匿名
介绍详细支持熊鹰团队!
匿名
介绍详细支持熊鹰团队! -
2021-04-07
 匿名
感谢小飞,辛苦了....好文章...
匿名
感谢小飞,辛苦了....好文章...