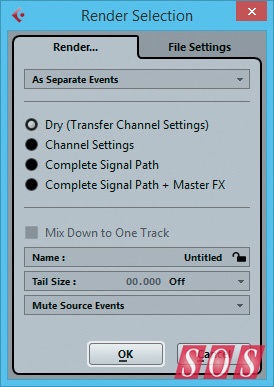Steinberg Cubase Pro 8 详细评测
- 作者:Mark Wherry
- 编译:Logic Loc
- 出处:《Sound On Sound》杂志
在近几年里,Steinberg以每年一度的步调发布着新版本的Cubase,包括跨代和“.5”的版本——其中不少的版本都引入了重要的新功能。由于近几年频繁地加入新功能,所以你几乎想不出,还有什么功能是Cubase没有,而其他更新周期更长的竞争产品中有的。如果你能想到什么,那么很可能在Steinberg这款畅销“高级音乐制作系统”的最新版本中,会给你提供解决方案。
名称的改变
Cubase 8的第一个改变是在名称上。在很多年里,Steinberg一直尝试通过名称来区分版本的高低,最初的高级版本叫做Cubase SX,到第四版后,他们放弃了SX。这都还好,但对于初级版本的Cubase,它曾被叫做Cubase SL,后来变成了Cubase Studio,你很可能会误认为“Studio”是更高级的版本。Cubase Studio后来变成了Cubase Artist,这时的区别相对明显一些。在第8版中,Steinberg去掉了所有含混不清的称呼:现在,新的Cubase叫做Cubase Pro 8。为了简洁——也算是明智的做法——在这篇文章里,我会用Cubase 8来指代它。Pro和Artist版本的区别会在“艺术家版本的区别”一节中注明。
项目窗口
运行Cubase 8后,第一件你会注意到的事就是“项目(Project)”窗口中做的一些界面调整。喜欢暗色调的用户应该会很高兴,因为程序默认的亮度旋钮被再一次调低了。让我烦恼的是,“项目”窗口中的所有内容,现在都有同样的深蓝色阴影;“检查器(Inspector)”和“轨道列表(Track List)”的颜色相同,而它们与“事件显示(Event Display)”和窗口中的其他新元素也是同样的颜色。在7.5中,“检查器”更暗一些,“事件显示”和“轨道列表”更亮一些,相互之间至少有一定的对比。你能做的,除了改变“事件显示工作区域”的颜色外,就没别的了。
Cubase Pro 8满载着荣誉,现在回放的是涵盖在内的Allen Morgan Pop-Rock Toolbox中的编曲框架。
从好的一面说,“项目”窗口进行了清理,每个区域都整齐地安放在圆边的矩形框中;出于某些原因,一定是开发者觉得滚动条太大了,所以他们将其做得很小,以适应现代化的设计风格。
Steinberg拓展了“项目”窗口的能力。现在,在同一窗口中可以直接显示“VST乐器机架”或一部分的“媒体中心(Media Bay)”,无须开启多个窗口。点击“设置窗口布局(Setup Window Layout)”按钮,启用机架(Racks),VST乐器机架就会出现在窗口右边的区域里。(或者,你也可以设置一个“显示/隐藏机架”的键盘指令)。跟窗口左边的标签页一样(可以在“检查器”和“可见性”控制间切换),一旦“机架”被启用,你就可以在“机架”和“媒体中心”间进行切换了。“媒体中心”视窗包含了“媒体中心”窗口中的“位置(Locations)”、“滤波器(Filters)”和“预览器(Previewer)”,省去了“定义位置(Define Locations)”和“属性检查器(Attribute Inspector)”。
从个人的角度讲,我并不觉得在“项目”窗口中看到“机架”或“媒体中心”有多大的用处。部分原因是,我会始终想要看到尽可能多的“事件显示”,同时,我并不使用“媒体中心”,也不需要随时都看到“VST乐器机架”。就算有需要,你也会惊奇地发现,整合后的“VST乐器”部分比窗口版的还要宽很多。不过,我敢肯定,会有用户喜欢这样的改进。在研究这个问题时,我不由地想到了Logic Pro——这款应用程序在第8代的时候也加入了类似的功能(除了“乐器机架”外)。
整洁的“轨道列表”让Cubase的“项目”窗口变得更加完善。“轨道名称”加粗了,变得更好辨认,轨道头上的控制也以一种新的方式进行了整理,不再让人感觉笨拙。然而,在之前的版本中,用于控制轨道的默认选项,会根据轨道头的宽度和高度进行调整,而现在这个选项被去掉了。取而代之,在“轨道控制设置(Track Controls Settings)”窗口中,你可以设置轨道头的宽度,Cubase会决定(根据你设置的可见控制数量)用几行来安放这些控制。加入的“预览”区域,可以让你看到“轨道控制(Track Controls)”窗口的布局,这点让人感觉不错。不过,它的限制是三行。
VCA轨道
Cubase 8在混音功能中做了非常不错的提升,带来了期待已有的“VCA推子”。相比之下,Pro Tools在2006年发布的7.2版本中就已经加入了。“VCA(电压控制放大器)推子”来自遥远而黑暗的模拟控制台,允许你通过一个推子控制分配到VCA编组中的一系列推子的相对电平。
你可能会觉得这听起来跟已有的编组通道很像——它也能通过单个推子控制多个音频通道的电平。但最大的不同是,编组通道推子控制的是分配的音频通道的混合电平,而“VCA推子”通道控制的是音频通道未混合的单独电平。为了理解它在实际应用中的差异,可以联想一下推子后发送效果。如果你有很多条发送到混响的音频通道,那么当你将它们都分配到编组通道中,调整编组通道的音量时,混响的电平会保持不变。这意味着,如果你将编组的电平调低,那么混响将会变得相对更响。有了“VCA推子”通道,因为你调低的是单独的电平,所以混响会始终与整体保持同样的比例。
这是一个在交响乐模板中应用VCA推子的简单案例,你会希望用一个VCA编组来控制高音弦乐(小提琴和中提琴),用另一个控制低音弦乐(大提琴和低音提琴),同时也会希望有一个控制弦乐整体的VCA推子。
正如你所期待的,Steinberg将“VCA推子”功能整合到了Cubase的“链接编组(Link Groups)”功能中——在第7版中,该功能得到了极大的强化。要创建一个“VCA推子”,需要在“混音控制台(Mix Console)”中选择想要编组的通道,点击“链接(Link)”按钮,勾选“使用VCA推子”。默认情况下,你会得到新建的“VCA推子”,但也可以利用已经存在的“VCA推子”通道——你可以像其他轨道/通道类型那样在Cubase中进行创建。这就完成了。我唯一的小牢骚是,在Pro Tools中,你可以在“编辑(Edit)”或“混音(Mix)”窗口中完成这些操作,而在Cubase中,这个功能只能在“混音控制台”中使用。
除了让“VCA推子”通道控制标准的、产生输出的通道,你也可以编组“VCA推子”通道自身,用另一个“VCA推子”通道来控制它们。这是很实用的方法,正如使用手册中建议的,对于鼓组的混音,你可以使用一些“VCA推子”通道来控制不同鼓组部分的相对音量,再用一个“VCA推子”通道来控制鼓组的整体电平。
“VCA推子”通道也兼容自动化,它会执行一种全新的自动化,叫做组合自动化。
这里,你看到的是组合自动化的案例。一条隶属于“VCA编组”的音频轨道本身存在的音量自动化数据(上方)会被“VCA推子”的自动化数据影响。轨道原始的自动化数据是用灰色显示的。
如果你在“VCA推子”通道上录制自动化,那么Cubase会如你所料地在相应的“VCA推子”轨道上储存自动化数据,但它也会在被“VCA推子”控制的轨道上写入相同的自动化数据。如果那些轨道上并不存在自动化数据,那么自动化数据将参照“VCA推子”轨道正常地写入。然而,如果一条轨道上包含自己独立的自动化数据,那么写入的便是组合自动化,原始的自动化曲线会显示得较暗,新的曲线将会在原始自动化数据和“VCA推子”轨道自动化数据的基础上进行叠加。
如果你想要从编组中移除一条包含了组合自动化数据的通道,那么Cubase会礼貌地询问,想要保留组合自动化数据,还是恢复原始的自动化数据。
从Nuendo中引入的功能
在VCA之后,Steinberg引入了一些只存在于Nuendo(针对后期制作环境的高端程序)中的功能(至少到目前为止),对Cubase的混音能力做了进一步加强。2007年加入Nuendo 4的“处女地(Virgin Territories)”,对Cubase的自动化系统来说,这是非常有用的补充——让不连续的自动化数据成为可能。之前,如果一条轨道在项目的开始处和音轨末尾有音量自动化,那么在第一部分自动化的最后,自动化事件的值会一直持续到第二部分自动化的开头。这意味着,如果你想要在这之间尝试一点什么,一旦松手,音量推子就会吸附到最后一个自动化事件的值上。
“处女地”,顾名思义,通过在自动化轨道上占领区域,使之不被之前的自动化事件污染,以避免上述的情形。要启用这种模式,需要打开“自动化面板(Automation Panel)”,在“设置(Settings)”中,开启“使用处女地(Use Virgin Territories)”。现在,当在新轨道上启用“读取自动化”时,你会注意到,自动化线条完全消失了。意味着,这整条轨道,在效果上,就像是一片未开垦的处女地。
“处女地(Virgin Territories)”能够在自动化数据中制造缺口。
如果在没有开启这个模式前,你已经写入了自动化,那么也不用担心,你仍然可以在自动化中创建缺口。手动的操作方式(甚至不需要启用“使用处女地”)是,选择你想要创建缺口的位置前的最后一个自动化事件,在“事件信息(Event Infoline)”中将“终止点(Terminator)”设为“是(Yes)”。这将会终止连续的自动化线条,直到你想要重新写入时。最简单的操作方式(启用“使用处女地”)是使用“范围选择(Range Selection)”工具:选择想要建立缺口的范围,按下退格键。
如果想要在之后填充这些缺口,那么“自动化面板”中加入的新指令,可以帮助你快速实现。你可以在面板的“功能(Functions)”菜单中,使用“在选中轨道上填充缺口(Fill Gaps on Selected Tracks)”,缺口会用其后的第一个自动化数据进行填充;或者使用“用当前值填充(选中轨道的)缺口(Fill Gaps with Current Value)”,用轨道当前的控制值来填充缺口。很遗憾,这些指令不能用在轨道的选区上——在缺口中选择一部分来使用指令;不过,这样可以很轻松地修复单独的缺口。
直接路径
另外一个来自Nuendo 5(2010)的功能,是非常实用的“直接路径(Direct Routing)”,它允许你为一条基于音频的通道建立最多七个额外的输出。你可以在“直接路径检查器部分(Direct Routing Inspector Section)”或在“混音控制台”的“直接路径通道机架(Direct Routing Channel Rack)”上分配这些输出。“直接路径”有八个槽口可用,第一个是通道的常规输出。举例来说,如果你要将立体声输出到5.1通道上,那么Cubase会自动帮你处理剩下的混音。
默认情况下,“直接路径”允许你挑选一个分配的输出作为通道的输出,在“直接路径控制(Direct Routing Controls)”上点击适当的输出激活。你甚至可以对这个开关做自动化控制,这样,在回放时,通道的输出就会自动地进行切换了。不过,你也可以让一条通道通过所有的“直接路径”分配同时进行输出,只要在“混音控制器”的功能菜单下启用“整合(Summing)”模式即可。
最后,是“波形数表”,另一个从Nuendo 5中引入Cubase的功能。它代替了“混音控制台”上的传统电平数表,可以用来查看输出音频的滚动波形视图。音频波形会从数表的底部向上滚动,中间的直线代表当前的回放位置。这意味着,任何在这条线之下的音频都会在之后被播放,这解释了为什么“波形数表”只存在于回放音频文件的音频轨道上。
令人恼火的是,“波形数表”并没有在操作手册中被提及,查了一下,它也不在当前版本的Nuendo操作手册中(从“混音控制台”被引入开始)。不过,如果我们回到Nuendo 5的手册中,能找到很重要的内容,“波形数表”与“磁盘预加载(Disk Preload)”设置的关系:当这个设置在4秒以下时,预加载的音频会很少,波形会滚动得很快。如果你将“磁盘预加载”设置在4秒时,会在“波形数表”中看到更多的音频,但超过这个设置就不会有任何的变化了。
原位渲染
Cubase 8中让我很喜欢的一项新功能,对Logic用户来说,已经是早就习惯了的。在Logic中,这个功能叫做“原位并轨(Bounce in Place)”,它的目的,正如你猜到的,是让主窗口中选中的素材被渲染成新的音频文件,加入到项目中。在Cubase中,这个类似的功能叫做“原位渲染(Render in Place)”,Steinberg将这个概念做了进一步的深化。
有一个案例可以说明“原位渲染”的方便之处:当你想将一条乐器轨道上的内容,快速地转换成音频,并在这个区域进行操作时。之前,你得在这个部分设置定位符,或许还要调整一下静音和独奏,使用“导出音频混音(Export Audio Mixdown)”指令,检查它的设置,点击“导出(Export)”。现在,你只需要选中这个部分,使用“渲染(Render)”指令(可以在“编辑原位渲染”子菜单中找到,不过,你应该会希望给它分配一个键盘指令)。然后,Cubase会自动将选中的部分并轨成音频文件,并在原素材之下建立一条包含该事件且位置正确的新音频轨道,最后静音声源——只需要一个指令!
基本上,轨道上所有制造音频的内容都可以用这种方式进行渲染,包括整条轨道(如果没有选中某些部分或事件)。如果你选择的素材跨越了多条音轨,那么会得到一个选项,决定将选区渲染成一个音频文件或独立的多个文件。唯一不能渲染的是空轨道、冻结轨道、禁用或静音的轨道,这一点很容易理解。
要配置原位渲染的操作方式,可以使用叫做“渲染设置(Render Setup)”的指令,开启包含两个标签的窗口:“渲染”和“文件设置(File Settings)”。
选择“渲染设置”,开启一个窗口,对原位渲染的操作方式进行设置。
我不确定“文件设置”是否需要单独的标签,因为这里一共就只有两个选项——用来设置解析度和最终音频文件的路径。在“渲染”标签下,有多个选项,涉及处理事件或部分的数量。你可以创建“分离事件(Separate Events)”:每个选中的事件或部分都会被创建成独立的音频文件;或者,你可以创建“单一事件(One Event)”:各个轨道上的事件或部分会整合成单一事件。最后,第三个选项,允许你将输出渲染成“区块事件(Block Events)”,如果多个部分或事件在时间轴上是靠近的,Cubase会将它们作为一个音频文件输出,但当部分和事件不相邻时,则创建“分离事件”。
接着,你可以指定渲染过程要包含的信号路径。你可以指定渲染干信号,在这种情况下,Cubase会渲染输出,接着将源轨道的通道设置和自动化转移到新轨道上,非常方便。默认的选项是“通道设置(Channel Settings)”,插入的和任何通道条设置(包括EQ)都将进行渲染,只有“路径设置”(包括发送)会转移到新的轨道上。最后,你可以指定是否渲染带有Master FX的“完整信号路径(Complete Signal Path)”。
如果你从不同的轨道渲染事件或部分,当条件成熟,你可能会得到“并轨成单独音轨”的选项。如果通道的输出路径不同或者其中一条通道带有发送,那么这个选项通常是不能使用的。不过,如果你渲染的是完整的信号路径,那么这些问题都可以忽略。
最后,也是很重要的一点,你可以为生成的文件指定一个名称,不过,你很可能会将这个选项锁定起来,由Cubase根据轨道、时间和部分的名称创建一个有意义的文件名。“结尾长度(Tail Size)”允许你指定在选中时间和部分结束后,继续渲染的时长,当你要渲染一个带有大混响或有较长衰减的软件合成器声音时,它将非常有用。最后,在渲染结束时,你可以决定如何处理声源:什么都不做;将源轨道、事件或部分静音;禁用或隐藏源轨道。
当你想要为已有的素材创建新的音频文件时,“原位渲染”是一个非常实用的工具。不过,它的工作方式有两个方面可能是你不喜欢的。首先,现在并不支持插件的侧链,所以,渲染的结果会包含插件,但插件并不能接受来自侧链的输入。Steinberg建议用户在这种情况下,返回去用“导出音频混音(Export Audio Mixdown)”指令。其次,如果你使用了带多个输出的乐器插件,当你选择的MIDI部分只是针对其中一个输出时,Cubase会创建针对所有音频输出创建音频文件。我猜,你是没有办法让Cubase知道,选中的MIDI部分使用的是哪个音频输出;比如说,在使用鼓组或叠加声音的情况下,一个MIDI部分会触发多个输出。希望这些内容会在未来加入到VST规格里,让Cubase这样的宿主能够询问插件,关于其MIDI端口和通道使用的输出。在此期间,只好在条件有利时,启用“混音(Mix Down)”的“单一轨道(One Track)”选项了。
和弦按垫
Cubase 8不仅增加了音频功能,还在Cubase 7“和弦轨道(Chord Track)”的基础上——允许你定义和探索项目的和弦结构——加入了新的“和弦按垫(Chord Pads)”,为Cubase中的和弦功能加入了更多交互性。
在“和弦按垫”区域,显示了我们熟悉的和弦,并分配了相应的MIDI输入。
“和弦按垫”出现在项目窗口的底部区域,你可以在“项目”菜单中选择“和弦按垫”,或通过点击选中MIDI或乐器轨道的“检查器”和弦部分的“和弦按垫”按钮打开。打开后,你会看到很多按垫,像钢琴键盘那样排列着。每个按垫都分配了特定的和弦,当你点击相应的按垫后,和弦就会演奏,而按垫上的钢琴键盘会显示输出。
当你将鼠标滑过按垫,会出现很多箭头按钮。你可以点击按垫左边的箭头开启“和弦编辑器(Chord Editor)”,给按垫分配和弦,这与你在“和弦轨道”的“和弦编辑器”中编辑和弦事件的过程类似。你可以右键点击它,从弹出菜单中选择“从MIDI输入分配按垫(Assign Pad from MIDI Input)”,演奏你希望分配的和弦。按垫右边的一对箭头按钮,允许你重新更改和弦声部,使用不同的转位和构建方式,而底部的按钮允许你为和弦加入“延伸音”,比如七度、九度等。
这些按垫以钢琴格式排列的部分原因,是它们可以被你的MIDI控制器触发。默认情况下,这个范围设置的是C1到B1。不过,这个范围是可以更改的,点击按垫左边的“e”按钮,打开“和弦按垫设置”,进入“远程控制(Remote Control)”标签页。在这里,你也可以分配触发音符,来调整和弦的声部、延伸音和转位。除了移调不在图形界面上,这里的操作跟在按垫上点击上下箭是一样的。音符和控制都可以被分配,这一点让人感觉欣慰。就拿延伸音来说,发送值为0的控制,意味着和弦没有延伸音,127的值表示和弦将加入最多的延伸音。“移调”允许你以半音程为单元,上下移动和弦。你甚至可以使用弯音轮来操作,不过也许这样做的乐趣大于实用性。
任何你分配的触发音符都会在按垫上方的键盘中以相应的颜色显示(蓝色代表按垫的控制范围,绿色代表其他控制)。你也可以点击“和弦按垫”区域左下角的按钮,决定是否激活“远程控制”。
虽然按垫默认为钢琴式样的配置,但你也可以根据喜好,将其更改为网格形式。在“和弦按垫设置”的“按垫布局(Pad Layout)”中,可以选择键盘布局:带一至二个八度,从“C”、“A”或“E”开始,总共24个按垫;或者,选择网格布局,最多四行,每行16项,总共64个按垫。
关于声部
让“和弦按垫”变得有趣的是Steinberg称之为“自适应声部(Adaptive Voicing)”的功能。如果“和弦按垫区域功能(Chord Pad Zones Function)”菜单的“显示声部指示器(Show Voicing Indicators)”启用了(据我所知,如果你的项目窗口有足够的可用宽度),你会在每个按垫的底部看到当前声部的视觉再现。禁用按垫上的“自适应声部”,按垫会始终演奏分配的声部;但如果启用了“自适应声部”(右键点击按垫,启用“自适应声部”),那么和弦的配置会根据之前演奏的和弦声部做自动适配,以制造更加有音乐性的过渡。
一旦在按垫上开启了“自适应声部”,你就会发现,在按垫的右上方出现了字母“AV”。现在,你会发现,当演奏不同的按垫时,那些启用了“自适应声部”的按垫会自动发生变化。如果想要将所有按垫锁定在某个特定按垫的和弦配置上,可以右键点击那个按垫,选择“自适应声部参考(Adaptive Voicing Reference)”,在它周围会出现黄色的边框,意味着它是其他所有按垫的参考。
不过,它只是一个参考,而不是功能。Steinberg还提供了一个“和弦助手(Chord Assistant)”窗口,可以通过视觉为你展现不同和弦之间的关系。
“和弦助手”显示了所有和弦之间的“亲密度(Proximity)”视图。
你可以右键点击按垫,打开“和弦助手”,选择“将其作为和弦助手的原点(Use as Origin for Chord Assistant)”(或者点击和弦按垫区域左边的“和弦助手”)。“和弦助手”有两个视图,第一个,“亲密度(Proximity)”,它将原点和弦放在底部中心,周围是半圆环围绕着的和弦。在较近圆环上的和弦,表示其与原点和弦的关系较为简单,而那些较远的,表示关系较为复杂。计算的法则很明显与“和弦轨道编辑器”中用来建议和弦走向的法则是一样的。的确,这个“和弦助手”视窗也整合到了“和弦轨道编辑器”中。
“和弦助手”中提供的第二个视窗是“五度圈”,原点和弦放在中间,有两圈和弦围绕着它。里面一圈是小和弦的五度圈,而外面那圈是大和弦的五度圈,原点和弦从12点钟的位置开始。这样的和弦表示方式让相对的大调和小调都凑在了一起。跟“和弦按垫”一样,在两个视窗中,你可以点击和弦进行演奏。你可以在和弦上点击右键,将它分配到下一个可用的槽口中。
我喜欢像“和弦按垫”这样能表现音乐本质的功能。当然,它不是所有人都会用到的,但它的存在,就像“和弦轨道”一样,能帮助你试验不同的和弦走向。
第八代
Cubase 8是Steinberg发布的一款优秀产品,尽管新的功能更多聚焦在混音和制作方面,但仍然有很多大家都会用到的地方,如强化音频引擎的ASIO Guard 2,利用“工作区(Workspaces)”提升工作流程以及“和弦按垫”。当然,新生代必然会有不足(参见“805的问题”),但没有什么能阻挡我使用新版本的愿望。如果Steinberg继续保持这样的发布日程,那我可等不及想要看看Cubase 8.5会带给我们什么了。
自由的窗口
那些在Windows上运行Cubase 8的用户会注意到的第一件事,就是应用程序将不再使用MDI(多文档界面)窗口——包含其他所有窗口。取而代之,采用了更接近Mac的方式,你会在屏幕上方看到一个很小的窗口,包含了菜单栏。这意味着,现在所有的Cubase窗口都可以自由地放置在桌面的任意位置上。在通过多台显示器运行Cubase时,这会极大地提升工作流程,让它与其他应用程序的窗口共存起来更为方便。最终,项目窗口以非常实用的方式增大了。不过它也不是没有问题的。
当Cubase打开,没有载入项目时,新菜单栏在最右边,包含了传统的三个窗口按钮:最小化、最大化和关闭。不过,当你打开项目时,最小化和最大化按钮会消失。这意味着,唯一能够告诉操作系统将所有Cubase窗口最小化的方式就是右键点击菜单栏选择“全部最小化(Minimise All)”,这一点有些不方便——Windows的快捷键Alt-空格键-N也不起作用。你可以在应用程序级上,在Windows菜单中选择“全部最小化”,或者分配相应的键盘指令。
在恢复最小化的Cubase窗口时,我又发现了一个问题,有些窗口会恢复到其他开启的窗口后面(比如,像是Windows Explorer窗口),这一点有些烦人。有时,我会发现,菜单窗口全部变成白色了。虽然,你可以点击它,晃动鼠标进入菜单,但你得有足够的耐心。
新的窗口管理产生的副作用是,每个开启的Cubase窗口现在都有自己的“任务栏(Taskbar)”按钮了,除非你在“任务栏属性(Taskbar Properties)”中设置了任务栏按钮整合(而我通常不喜欢这样做),否则,在打开Cubase窗口时,任务栏会变得很乱。不过,我感觉自己应该能很快将这项改变看做是一种提升。
ASIO Guard
在Cubase 7中,Steinberg加入了一项叫做ASIO Guard的功能,启用它可以让Cubase的音频引擎更有弹性。在Cubase 8中,Steinberg提升了这项技术,排除了最初发布时的一些缺陷,比如它与多音色VST乐器以及使用硬盘流的乐器之间的不兼容性。同样,除了能像之前一样开启和关闭ASIO Guard外,现在还可以配置ASIO Guard的“等级”,在“低”、“普通”和“高”之间进行选择,大概是用来规定其后台使用的缓冲区大小的。
为了了解ASIO Guard的性能,我在Cubase 7.5中做了一个简单的测试项目,包含64条同样的乐器轨道。每个乐器轨道都加载了Halion Sonic SE,使用的是“Yamaha S90ES Piano”音色,插入了三个插件:Revelation、Vintage Compressor和Studio EQ。在我的系统中,“任务管理器(Task Manager)”报告,在关闭ASIO Guard时,Cubase使用了大约61%的CPU,开启时,一样是61%。这并不意外,因为在Cubase 7.5中,Halion Sonic SE并不支持ASIO Guard。
在Cubase 8中载入同样的项目,关闭ASIO Guard,“任务管理器”报告,Cubase现在使用了大约60%的CPU,粗略看来是一样的。开启最低等级的ASIO Guard,Cubase的CPU使用率达到了62%,但将ASIO Guard等级设置为“普通”时,CPU负载下降到了52%,而设置为高等级时,它落到了48%。
为了更有意思,我决定在运行Mavericks的四核Mac Pro上做同样的测试。从低到高,“活动监视器(Activity Monitor)”显示,Cubase使用了756%,666%(真的!)和615%的CPU资源(800%是最大值)。真正吓到我的是,当我禁用ASIO Guard时,项目彻底停止了回放。这让我得出了结论,通常来讲,ASIO Guard应该是有益的。不过,我也知道别人在不同的系统上得到了不同的结论,特别是那些运行了配置更为复杂的Vienna Ensemble Pro的系统。所以,你可能得花点时间去试试,看看哪种设置在你特定的系统上运行得最好。
艺术家版本的区别
除了Cubase更新到第八代,更名为Cubase Pro外,Steinberg同样也将初级版的Cubase——Cubase Artist——更新到了第八代。虽然,Artist用户也会得到本文中描述的大多数功能,但一些更为高端的混音功能将被省去。列表包括VCA推子,来自Nuendo的强化功能(“处女地”、“直接路径”和“波形数表”),Multi-band Envelope Shaper和Expander以及VST Connect SE3插件。
805的问题
跟所有新软件的发布一样,2014年末发布的Cubase 8.0.0版本存在一些问题。但Steinberg在一月的早些时候就发布了8.0.5,也正是我完成这篇评测的时间,这让我不得不再写一些内容。比如,最初的Cubase 8在Windows 8.1的高解析度缩放中表现得并不尽如人意。在8.0.5中,有了提升,不过还是不够完美,它让程序看起来有点模糊。其他的一些视觉问题也得到了修复,包括很有趣的一项,就是在你最小化项目窗口时,项目光标线(Project Cursor Line)仍然能被看见。
在8.0.5中,还有其他一些小问题,比如“在光标位置设置时间码(Set Timecode at Cursor)”指令。之前,在你输入一个新的时间码后,你可以点击OK,那个时间码会分配到光标的位置。然而现在,新输入的时间码并不会跳转,除非你在点击OK之前按下“Return”(或再次按下“Return”)。关于这个特别的指令,我一直在想,如果时间码区域能够在你打开窗口时高亮显示,那就好了。那样,你不用再点击那个区域,便可以立刻输入时间码。
另一个令人困惑的问题是在节拍器上,在我决定是否要在录音过程中播放嘀嗒声时,它变得有些喜怒无常。有时候滴答声会响起,有时候又不会,其他一些时候,它会突然出现,对于这个随时都会用到的功能,它的确有些让人失望。Steinberg已经知晓了这一问题,并且提供了两种解决方案:首先,在录制前,确保将光标放置在一个准确的节拍位置;或者,第二,使用MIDI滴答声取代音频滴答声。这两种方法似乎在大部分时间都能奏效,不过,有时候会在倒数时错过重拍。
工作区
Steinberg在第八代中修缮了“工作区”功能,提供了两个“工作区”类别——“全局”和“项目”——替代了之前提供的“工作区”和“工作区预置”的形式。如你可能会联想到的,“全局工作区”可以在Cubase中开启的任何项目中使用,而“项目工作区”只能在保存过的项目中使用。现在,你可以通过菜单栏上专属的“工作区”菜单进入“工作区”,而不用再通过窗口菜单的子菜单了。根据“工作区”是“全局”或“项目”的,这个新的菜单标题会以“G”或“P”的前缀显示当前“工作区”的数量。如果没有数字可见,那就意味着没有激活的“工作区”。之前,你会始终有一个激活的工作区,而现在,Cubase可以没有工作区域,这也是它默认的情况。
更新的“工作区组织器(Workspaces Organizer)”显示了“全局”和“项目工作区”。注意,因为“Less Useful”工作区是列表中第十个条目,所以它并未分配键盘指令。
工作区的工作流程也被简化了,之前,当你改变窗口排列时,“工作区”会自动更新(除非它们被锁定),现在不是这样了。现在,锁定功能被取代,你不得不使用“更新工作区(Update Workspace)”指令清楚地告诉Cubase更新工作区域。我想,这样的改变会让工作区变得更容易使用。不过,我遇到过一个问题,当我想让一个窗口放在最前面时,它就是没法储存下来,无论我按了多少次“更新(Update)”,但我确定,这只是很小的一点问题,应该会在下次更新时被修复。
“组织工作区(Organize Workspaces)”现在更名为了“工作区组织器(Workspaces)”,经过了一番整改,从Cubase的当代设计语言中找寻了灵感,抛弃了一些长居其中的选项。“激活(Activate)”按钮不在了,因为现在的“工作区”会在你选择它们时自动激活。现在,“工作区”列表上面是“全局”,下面是“项目”,按键指令按照工作区列表的顺序进行分配。比如,如果你有四个“全局工作区”,一个“项目工作区”,那么四个“全局的”会分配到前四个快捷键,“项目的”会分配到第五个。在之前版本的Cubase中,你可以调整这个顺序,通过给每个工作区分配ID数字更改工作区的按键指令;不过,在Cubase 8中,你只需要拖拽工作区,就能够改变分配的顺序了。这样的方式更加简便,不过,列表是相互独立的,所以你不能将项目工作区拖拽到全局列表中。
新插件
Cubase 8引入了一些新的效果插件,包括Quadrafuzz,阔别已久之后又重新回归Cubase。Quadrafuzz v2是原始插件的加强版本(本身是基于Craig Anderton的一项硬件设计),提供了四段失真。每一段都提供了五种模式——磁带、电子管、失真、放大和毁灭——提供了可选的延迟,用于制造多段延迟效果。它其乐无穷,特别适合用在鼓组素材上。
在这次发布中,Steinberg很明显热衷于多段效果,因为Cubase 8中还包括了Multiband Envelope Shaper和Multiband Expander,随之而来,还有更新的Multiband Compressor。Multiband Envelope Shaper,是强化版的Multiband Compressor,具有能应用到每一段基础上的侧链输入功能。
新的VST Bass Amp插件是针对贝斯吉他演奏者的,就像VST Amp Rack针对吉他演奏者一样,提供了6种放大器,4种琴箱,21种效果踏板以及指向琴箱的两支话筒的混音。跟Amp Rack不同,Bass Rack允许你从八种话筒型号里挑选使用的话筒。
在第八代中,Quadrafuzz重新回到Cubase。
在乐器方面,因为虚拟鼓手风靡一时,Steinberg在Groove Agent SE4中加入了来自Groove Agent 4的Acoustic Agent虚拟鼓手功能。提供了20种架子鼓演奏风格,最简答的查找方式是在“媒体中心”的“VST Sound / Acoustic Agent SE”目录下搜寻子目录。在“乐器(Instrument)”页面,你可以调整每个鼓的声音,而在“样式(Pattern)”页面,你可以选择鼓手演奏的内容(前奏、主歌、加花或结尾)。还有一个矢量控制,允许你设置演奏的强度和复杂程度。不过,从整体来看,比起Apple在Logic Pro X中加入的Drummer,Acoustic Agent SE并未给人们留下足够的印象。
除了新的插件,Cubase 8还增加了用于VST效果和乐器的专属“插件管理器(Plug-in Manager)”窗口(之前,它们被罗列在“插件信息”窗口中)。效果和乐器被分列在单独的标签下,但最大的新功能是,在选择插件时,你可以创建自己的插件集合。你可以创建只显示某些插件的集合,创建和修改文件夹结构以及插件罗列的顺序。
转载文章请注明出自 Midifan.com
-
2015-05-14

 孙士昌
这翻译……我也是醉了~~
孙士昌
这翻译……我也是醉了~~