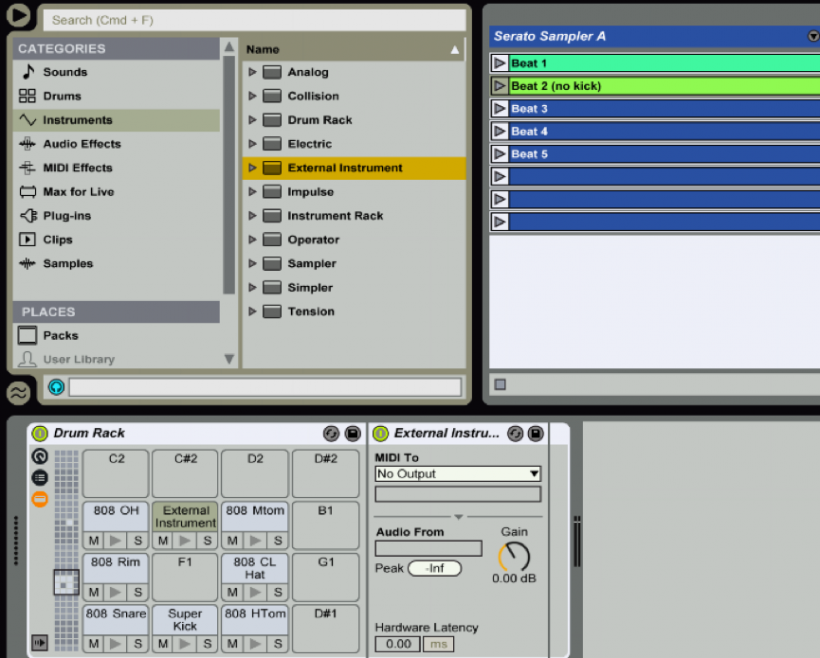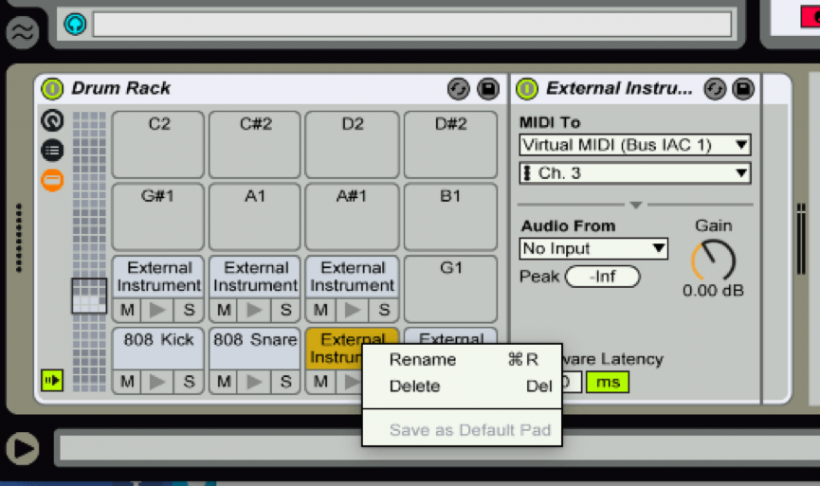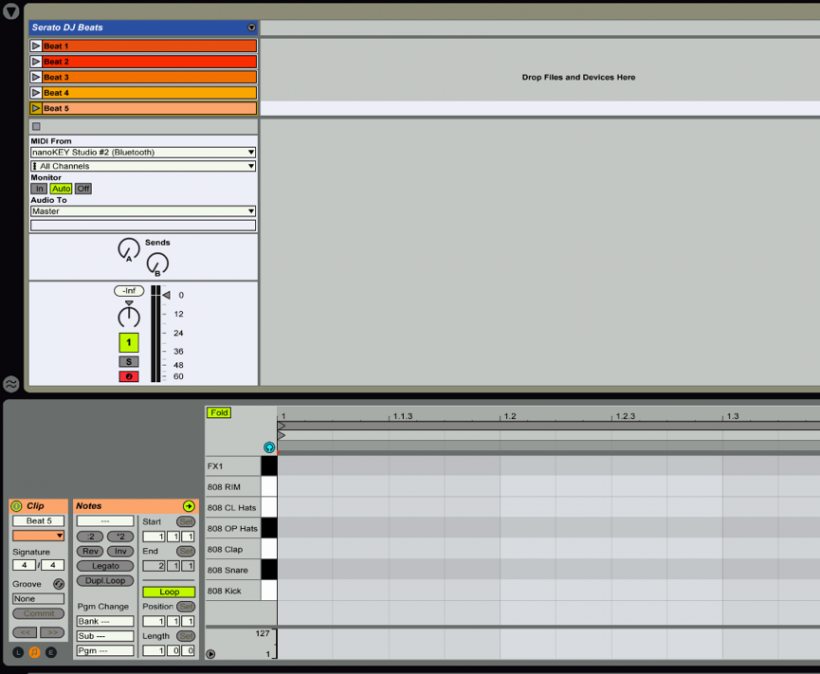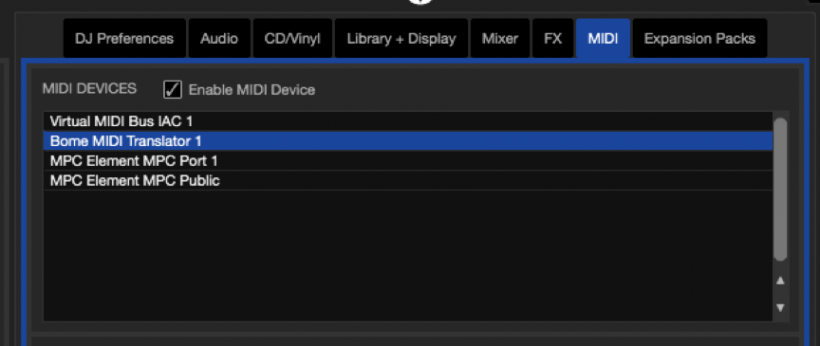Ableton Live 小贴士:利用 Drum Rack 为 Serato DJ 构建采样音序器
作者:Teo Tormo
编译:Hotwill
尽管 Traktor 和 Rekordbox 都内置了自带音序器采样播放器,但 Serato 上的 4 x 2 Sampler 显然是不够用了..... 不过 Serato 软件内其实是允许用户去 Map 采样器的触发功能,所以我们可以通过这个功能来解决这个问题。这时候 Ableton Live 就派上用场了,它不仅可以用来创作,还能够为 Serato 玩家的 DJ 现场增色不少。同步问题也完全不需要担心,毕竟 Serato 也支持 Ableton Link,所以我们可以很容易的将 Live 的速度与 Serato 中播放歌曲的速度进行同步,并且可以进行实时录制。所以我们只需要搞定 Ableton 和 Serato 之间的映射即可。
注意,如果你是土豪,你完全可以用 Roland DJ-808/505 的控制器来解决这个问题,因为这两个 DJ 控制器上本身就自带音序器,插上 Serato 就能用.....
为什么我们要用 Ableton 触发 Serato Sampler 而不是直接使用 Ableton?
因为:
可以直接使用 Serato DJ 的效果器,这些效果器比 Live 更适合在 Club 演出时使用
如果使用 Live 你就需要额外的声卡,而整合 Live 后可以直接从 Serato 输出 Live 的音频
Serato Sampler 可以加载 Loop,这样可以使用 Pitch’n Time,用更好的算法进行时间拉伸
很多 DJ 都已经针对 Serato Sampler 制作了素材库,整合 Live 无需在移动素材和重新配置
需要的物料:
- Serato DJ 软件 1.9.5 以上版本
- Ableton Live 软件,可使用试用版
- 一个至少带 8 个打击垫的 MIDI 控制器
- 虚拟 MIDI 接口,用于在 Serato 与 Mac 之间传输 MIDI 信号(Mac 系统默认为 IAC,如果没有请打开),打开方式在应用-工具-音频 MIDI 设置-MIDI 工作室 -IAC 当中开启
- Windwos 用户请安装 LoopBe1 软件,无需任何配置
- 一些打击乐器素材,可以从 Serato 官网下载 Loopmasters 的免费素材
准备 Ableton Live
请为 Serato 的同步工作创建一个新工程,File > New Live Set。
我们至少需要一个空白的 MIDI 轨道,可通过 Create > Insert MIDI Track 创建。然后你可以把轨道命名为 “Serato Sampler Beats”。
然后在左侧的 Live 音色库当中找到 Drums,在下拉菜单中找到 Drum Rack,并将其拖到我们刚刚创建的 MIDI 轨道上。
接上你的 MIDI 控制器,然后在进入 MIDI 菜单,在 Preferences > Link MIDI 当中确保控制器的 MIDI Ports 的 Track 功能已经打开。
现在 MIDI 轨道就会接收到控制器的控制信号了。为了确保这个轨道的 Drum Rack 只会被这个控制器触发,请在 MIDI 轨道的“MIDI From”菜单中选择你的控制器型号,然后一边敲击控制器一边查看 Drum Rack 的触发情况 —— 当 Drum Rack 的音色触发时,相应的区块也会出现绿色标记。
在左侧音色库找到 External Instrument 组件,然后把它拖到每一个你需要用的 Drum Rack 触发区域上。
之所以这么做的原因,是因为我们在每一个 Drum Rack 鼓垫上包含的 External Instrument 组件进行重命名,在这样每一个打击垫的名字才会出现在 Serato Sampler 上,同时也会出现在 Grid 编辑器上,让编辑变得更加容易。而且只有 External Instrument 发出的音符会出现在 Grid 编辑器上。
右键点击每一个方块内的 External Instrument 组件,然后在菜单中选择 Rename 选项进行重命名,将名称改为放入采样的名称。然后在右侧的 External Instrument 组件的 MIDI To 菜单中选择不同的 MIDI 通道。
然后在轨道上通过双击空白处创建几个 Clip,并且 Clip 设置为不同的颜色。
再我们结束对 Live 的配置前,让我们在针对 Live 和控制器的细节进行优化,比如对 Live 的录音、Scene Launch、Clip 停止和 Scene Select 按钮进行映射。不知道如何设置?下面是教程:
通过 Preferences > Link MIDI 进行 MIDI 设置菜单,确保控制器栏位的 Remote 选项已经打开。
点击 Live 右上角的 MIDI 按钮,进入 MIDI 映射模式。
在 Live 顶部找到录音按钮,点击录音按钮后,随后在 MIDI 控制器选择你想要映射的按钮即可完成设置。
Scene Select 在 MIDI 映射模式打开后会出现在 Master 通道上,你可以映射到控制器的旋钮上进行滚动操作。
Serato DJ 准备
打开 Serato DJ 后,进入 Setup > MIDI 菜单,找到你的虚拟 MIDI 接口,选中后勾选 Enable MIDI device,并关闭 Enable output lighting。
关闭设置面板,在 Sampler 面板找到 MIDI 按钮,进入 MIDI 设置模式,然后为 Bank A 的每一个采样播放按钮进行重新映射,点击采样后按下控制器上的按钮即可。这时你需要确保他们不是直接映射到你的控制器上,而是应该接受来自虚拟 MIDI 接口的信号,换句话说就是 LIve 的信号。
现在你可以通过拖拽的方式把素材拖到 Sampler 的栏位当中,随后在 Serato 的控制面板当中打开 Link 开关,这样可以确保 Serato 与 Live 进行无缝同步,除此之外还建议开大 Recording Quantization 选项。
在完成所有设定后,记得在 Serato 的 MIDI 设置面板当中进行保存。Setup > MIDI - Save
总结
现在你已经完成了所有设置,这时候你就能在同一台电脑上使用控制器触发 Serato 的采样器并进行录音,就像 Roland DJ-808 那样。如果你不喜欢录制的结果,通过 command/ctrl+Z 即可撤销录制的音符。如果你对演奏不是很在行,可以直接加载 Loop。可下载 Midifan for iOS 应用在手机或平板上阅读(直接在App Store里搜索Midifan即可找到,或扫描下面的二维码直接下载),在 iPad 或 iPhone 上下载并阅读。