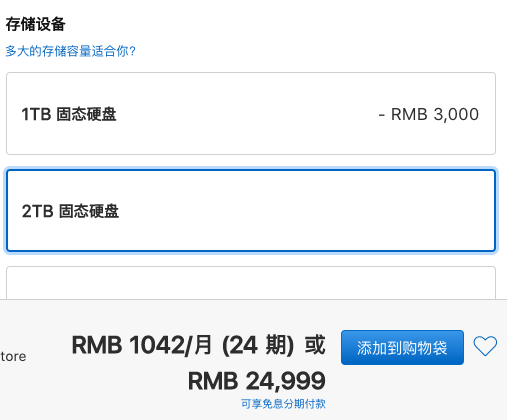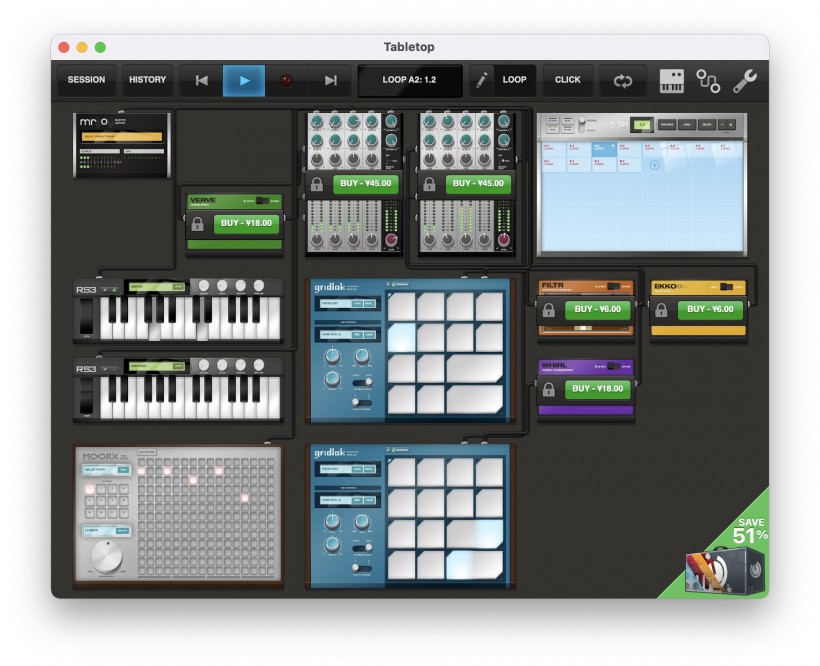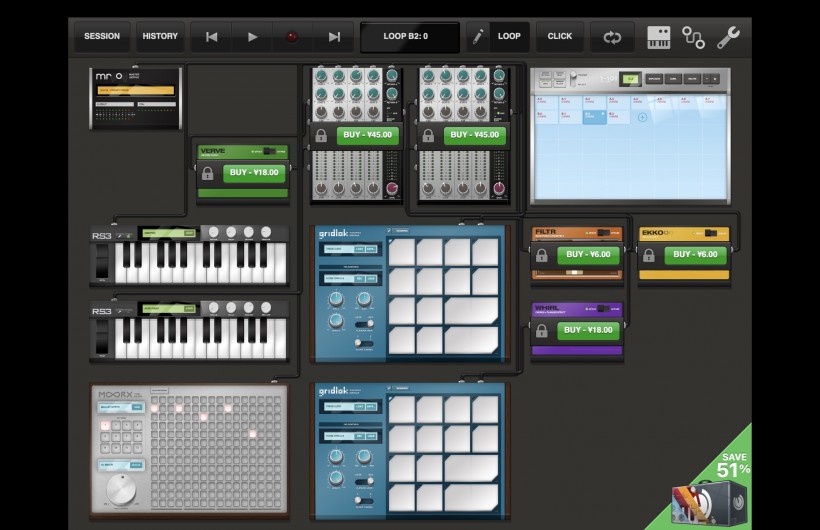初步上手:音乐人的 M1 Pro 芯片 MacBook Pro 使用体验
M1 Pro芯片MacBook Pro笔记本电脑终于到手啦!作为一位常年工作在Mac和iOS平台下的音乐人和科技爱好者,我来说一下使用一周以来的体验和感受。
在进入正题之前我再说明一下,本文只是初步上手,只谈使用感受,不谈具体测试数据。我会在下一篇文章进行深入上手,来进行更多数据化的性能测试。
下面开始正片。
M1 Pro和M1 Max芯片:
这次真正让MacBook Pro得到翻天覆地变化的自然是其心脏:M1 Pro和M1 Max芯片。这两颗Apple自研的基于ARM架构的芯片颠覆了大家对笔记本电脑芯片的认知。不仅性能强大,而且功耗极低。
而且这两颗芯片都有统一的CPU内存和GPU内存,这其实是Apple自己的芯片能够跟传统X86架构的Intel和AMD这些桌面CPU相比脱颖而出最大的优势。传统CPU和GPU有独立的内存,要交换数据的时候浪费了大量的时间在复制和移动过程中,而M1则将它们整合在一起,这样数据可以统一被调配、传输和处理。加上超高的内存带宽(M1 Pro是200GB/s,M1 Max是400GB/s),效率和速度就被大大提升了。
这次新的MacBook Pro从大小上分为14英寸和16英寸两个版本,二者只有屏幕尺寸上的区别,即便是小号的14英寸MacBook Pro也可以配备M1 Max处理器的顶配版。如果你经常需要带着MacBook Pro上飞机上火车出门挤地铁,那么14英寸应该是更好的选择。
那么如何选择芯片呢?
虽然二者都是5纳米技术打造的10核心处理器,但Max可以选择到最大64GB内存,这对于需要大量加载虚拟乐器插件的编曲音乐人来说是非常关键的。
显然Max的32核GPU和更多的ProRes渲染能力对于不做视频的音乐人来说没有任何意义。即便你偶尔自己剪个4K的片子,M1 Pro也可以同时轻松流畅的回放20条4K ProRes视频流,也足够你耍的了。
而M1 Max还有一个关键点,就是内存带宽可以达到400GB/s,是M1 Pro的一倍。即便在同样拥有32GB内存的情况下,M1 Max多出一倍的内存带宽依然会比M1 Pro来得游刃有余,内存使用效率更快。
最后还有一个One more thing,就是在macOS 12.0 Monterey系统里,M1 Max会有一个专有的高性能(high power)模式,开启之后可以解除M1 Max身上所有为了实现低功耗而为其施加的封印,在你真的榨干了M1 Max性能的时候再让它加一把油。
所以对于土豪音乐人来说自然直接毫不犹豫的选择64GB内存的M1 Max即可,但没必要选择32核GPU的顶配,只需要选择24核CPU基础配置即可,因为我们要的只是M1 Max所可以带来的64GB内存,而不需要为更多的GPU核心去费钱(咱们又不去做8K视频剪辑)。这样14英寸的价格会是26,499元(1TB硬盘),而16英寸价格则是27,999元(1TB硬盘)。
但对于广大非土豪的需要精打细算的音乐人来说,我推荐将14英寸32GB内存的M1 Pro作为基准配置,21,999元(1TB硬盘)即可拥有。如果你大量依赖采样音源插件来编曲而非合成器音源,那么我更推荐升级到2TB硬盘,这样价格就是24,999元。
而把钱更多的放在升级到64GB内存的M1 Max,还是更大的2TB硬盘上,就取决于你是用算法驱动的合成器插件更多一些(选择更大内存),还是用占硬盘空间更多的采样音源插件多一些(选择更大硬盘)。如果你实在下不了决心,我建议选择更大的64GB内存,毕竟MacBook Pro的内存是直接封装在主板上无法升级的,而硬盘不够用了还可以外挂高速USB 3.0 SSD闪存盘甚至是删除不常用的采样音源来解决。
细看外观:
到这里你应该已经想好入哪款了?那么让我们来看看这次新MacBook Pro的细节,并且跟上一代带有TouchBar的MacBook Pro做个对比。
整体外观上来说,新MacBook Pro观感、手感上都会更厚,实际上也确实如此,但其实并没有厚多少。之所以大家觉得厚了好多是因为新MacBook Pro抛弃了上一代让边界收缩的「楔形」设计,而是很老实的将身体做的四四方方,加上其整体重量比上一代重了(14英寸1.6kg对上一代13英寸1.4kg,16英寸2.1kg对上一代16英寸2.0kg),就感觉厚重了许多。
图:上一代13英寸MacBook Pro(左)和新16英寸MacBook Pro(右)厚度对比
这样的外观设计不得不让人想起初代换到Intel芯片之后的MacBook Pro,所以也有人说这是Apple的文艺复兴设计。我估计恢复老设计是为了让MacBook Pro有更大的内部空间来容纳更大的电池和更大的低音音箱。
掀开MacBook Pro的盖子之后,你会发现屏幕底部原先亮到可以反光的MacBook Pro字样消失了,给你一个更统一不会分神的屏幕。MacBook Pro文字变到了屏幕下方正中间,作为铝制外壳的一部分通过凹陷进去一点点来让你看到。
图:屏幕下方不再有MacBook Pro字样,整个屏幕只有纯纯的黑框
而被咬了一口的苹果logo依然在正面——无法发光。所以我严重不同意MacBook Pro是什么Apple的文艺复兴,复古设计。如果真是的话这颗苹果应该是会发光的哈。
细看屏幕:
新MacBook Pro采用了跟新iPad Pro一样的mini LED,实现了一千nits的持久超高亮度,峰值亮度可以达到1,600nits,应该是笔记本显示器里的巅峰了。除了可以根据环境自动校正的True Tone,更是有120Hz高刷新率,且macOS系统会根据屏幕显示内容动态切换刷新率,在看静止内容时降低刷新率,在拖动屏幕上的内容或窗口的时候增加刷新率到最高的120Hz实现非常平滑的观感。
图:上一代13英寸MacBook Pro(左)和新16英寸MacBook Pro(右)屏幕厚度对比
当然mini LED也使得新MacBook Pro的屏幕比上一代厚了一点点,但相比来说着点牺牲还是值得的。
当然这块屏幕唯一的缺点,可能大家都知道了,就是「刘海儿」。
实际上为了追求更大的显示面积,新MacBook Pro在跟原来一样尺寸的屏幕外壳内塞下了边框更窄显示面积更大的屏幕,但因为四周的边框实在太窄了,已经容不下上方的前置摄像头、指示灯和环境感应器了。那么在iPhone上,Apple面对这样的问题所做的解决方案就是「刘海屏幕」,且已经持续了数代,大家已经习惯了在并不大的手机屏幕上看一个相对来说较大的「刘海」,那么在这种显示面积超大的笔记本屏幕上,做一个一样大小的「刘海」,相对来说是微不足道的。
实际在使用过程中确实也是这样的观感,几乎感知不到这个刘海的存在。其实在macOS系统里,本来屏幕最上面一条菜单栏的中间位置几乎是被浪费掉的:最上面一条左边是打开软件的菜单,右边则是状态栏的图标,中间都是空旷区域——被挖掉一块几乎没什么影响。
当然你也许跟我一样从来不用电脑参加什么视频会议,所以为了隐私考虑会用贴纸将前置摄像头贴住。那么现在可以考虑用一块更大的贴纸贴住整个刘海区域,「刘海」区域也就眼不见心不烦了。
仔细想一想,如果去掉这块「刘海屏幕」区域,同时将其左右也都去掉,你是否更愿意回到这样一个有着「航母港」一般宽度的屏幕上呢?如果答案是否定的,那毫无疑问「刘海屏幕」就是最优解,也是唯一解。就像现在也没人抱怨手机的「刘海屏幕」一样了。
HDMI接口和SD卡槽:
这是最让我欢欣鼓舞的一个部分!HDMI、SD卡槽悉数回归!
虽然HDMI是2.0标准最高只能传输60Hz的4K图像,而不像HDMI 2.1可以达到120Hz的4K,但这个接口只是为了方便让普通用户连接普通显示器使用,或者让专业用户临时连接一下投影做个ppt之类的。
如果作为专业视频剪辑师的你确实需要更高帧率和分辨率的显示,那么基于Thunderbolt 4的三个USB-C接口可以满足你。M1 Pro芯片的MacBook Pro通过USB-C接口可以连接2个60Hz的6K显示器,而M1 Max则可以达到3个。另外别忘了还有个HDMI 2.0可以输出60Hz的4K。
SD卡槽真的是不能再方便了!虽然我不是专业摄影师,但我经常需要快速将录音机的声音素材导入到电脑,这时候SD卡槽简直是雪中送炭,再也不需要带转接器啦~~做演出VJ时候录的视频素材也可以快速导入到电脑做处理,美滋滋~~
不过这里配备的SD卡槽是最高支持读取SDXC卡的UHS II标准(最高速度312MB/s),而非目前行业最高标准的UHS III(最高624MB/s),也只能算一个小小的遗憾吧。
充电:
磁性充电接口MagSafe 3的回归可以算是one more thing了吧?不知道是不是新电脑的缘故,感觉这次磁吸接口的吸附力比之前更强了一点。千万不要弄丢赠送的MagSafe 3磁吸接口到USB-C口充电器的这根线,这根线搭配赠送的充电器是目前16英寸MacBook Pro可以达到最快速度的充电方式,比使用最大功率USB-C充电器还要快,快到半小时就可以充电50。虽然你可以使用更大功率的USB-C充电器来充电,但可以承受大功率的USB-C线缆似乎还不存在,所以Apple送的那根线是目前最快的充电解。
不过如果你使用14英寸的话,使用磁吸和USB-C充电的效率是几乎一样的。
大阻抗耳机接口:
而对于音乐人来说,我们在接口上的one more thing应该是耳机了!并不是说Apple依然保留了传统的小四芯(TRRS)的耳机接口(其实第四个芯具备输入功能),而是这个接口具备推动大阻抗专业监听耳机的能力!
这个耳机接口具备直流负载检测和自适应电压输出功能,也就是说它会自动检测到插入设备的阻抗大小,并匹配其按照普通低阻抗还是专业高阻抗耳机来输出最合适的音量。
当插入小于150欧姆的普通低阻抗耳机的时候,耳机接口可提供最大1.25v RMS的输出电平。而当插入150欧姆到1000欧姆的大阻抗专业耳机之后,这个耳机接口会自动切换到最大3v RMS的输出电平。这样不需要连接外部功放也可以直接推动专业的大阻抗监听或hifi耳机啦。
不管是以什么样的电平输出,这个模拟耳机输出接口都可最高提供最大24bit/96kHz的数模转换精度。
自带的喇叭:
从介绍中可以看到这次MacBook Pro采用了6只喇叭的配置,其中包含4只比以前更大面积的采样振动抵消的低音单元,而且整体喇叭的最大声压级和低频下潜都比之前更强了。听感上也确实如此,我甚至不敢将MacBook Pro开到最大音量听歌,真的是好大声!
MacBook Pro的6只喇叭系统依然是支持回放Dolby Atmos空间音频的,当然之前就有人跟我抬杠说普通的立体声音箱怎么能定位出空间音频的事情。用立体声喇叭回放空间音频当然跟用HRTFs算法通过耳机来听是不一样的,这需要其他的算法支持,效果肯定不如使用耳机或多只音箱来听全景声,但MacBook Pro的立体声喇叭确实是可以回放出一定的空间音频效果的,且它也是经过Dolby官方认证的。
键盘:
MacBook Pro这次的键盘变化也很大,首先TouchBar消失了,对我来说是个好事情。一来我几乎一直是外接显示器使用MacBook Pro,根本没机会摸到TouchBar;二来即便外出使用MacBook Pro的时候,我印象中唯一使用TouchBar的场景就是偶尔输入完文字选一下TouchBar上显示出来的emoji表情包。
而我在使用MacBook Pro键盘通过Command+Tab切换应用的时候,左手经常会下意识的摸到TouchBar最左侧默认的ESC区域,就导致操作失灵,让人黯然神伤。
将TouchBar换回传统功能键盘不仅方便了快速调节屏幕亮度和音量这些高频操作,更是将成本用在刀刃上而非华而不实的TouchBar上面。我也很高兴Apple能看到自己当初那个拍脑门子的错误决定,在实验了3年之后勇于承认错误,将功补过去掉TouchBar。亡羊补牢为时不晚,改正了就还是个好同志!
回归的功能键加入了带有月亮标志的「睡眠模式」和搜索按键,但去掉了快速调节键盘背光的按键。现在键盘背光只能在系统的控制中心调节了。对我来说还有点不习惯。
当然指纹识别按键依然是保留的,同时它也是开关键。指纹识别的速度很快,准确性也很高,而且它再也不是之前一块光面的玻璃的无手感键盘,变成了带有圆形凹陷的按钮,让手指按上去更安心更舒服。
最后我强烈建议经常连接外部显示器使用MacBook Pro的朋友这次入手电脑的时候顺便将新的带有指纹识别的无线键盘一起入了,少了经常要输入密码的过程,幸福感提升一万倍!
图:外接显示器使用笔记本的小伙伴一定不能不入的带TouchID的新键盘
风扇:
虽然相比完全无风扇依靠被动式散热的MacBook Air来说,MacBook Pro还是内置了自己的风扇散热系统,但我确实几乎没有听到或感觉到它的风扇在转动在工作的时候,即便是在我用Final Cut Pro X导出一段长达一个小时的4个轨道的1080p视频的时候。
我唯一一次非常明确的听到了MacBook Pro的风扇在全力工作,是我从SD卡导入了数十GB视频素材到硬盘上之后,后台工作的Dropbox开始全力进行同步的时候。不过我想这很有可能是因为Dropbox还没有原生适配M1芯片,在通过Rosetta 2自动转译工作,所以在同步超多超大文件的时候导致的。
贴纸:
在兴奋的开箱之后,千万别忘记将那个薄薄的装说明书的小信封丢掉,里面可是有一张很稀有的黑色版Apple logo贴纸,这是只有购买Pro级别苹果电脑才会赠送的黑色贴纸!
原生支持 vs. 转译支持 vs. 完全不支持:
由于M1采用了全新的ARM架构处理器而非Intel的X86架构,所以所有软件都必须针对新架构重写重新编译才能运行。但Apple也开发了叫做Rosetta 2的自动转译系统,可以让你直接运行老软件。
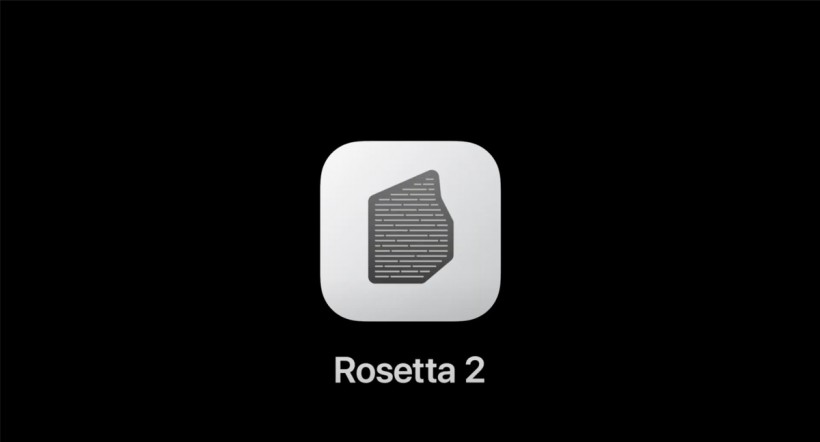
图:macOS 12 Monterey内置的Rosetta 2功能可以自动帮你转译并运行老的还未支持M1芯片的软件
所以当我们讨论一个运行在M1芯片下的软件的时候,首先要明确它是开发者针对M1芯片做了重新编译的可以原生支持的软件,还是开发者没有做任何处理直接通过Rosetta 2自动转译运行的软件。
不过在软件通过Rosetta 2自动转译运行的时候,效率会降低,因为所有代码必须通过转换编译之后才能运行。但因为M1系列芯片强劲的性能,转译后的软件运行效率大概会跟上一代Intel芯片的MacBook Pro差不多。但这也不是个万全之计,所以我们还是更希望开发者要针对M1做特别的原生支持升级。
理论上大部分软件都可以通过Rosetta 2自动转译运行在M1芯片,但也会有一些特例,而这些特例在音乐软件上尤为明显,而不像其它行业的软件基本上都可以通过转译自动运行。这些软件在开发者没有适配原生M1支持之前,都完全无法运行。
而音乐软件由于其特殊性和复杂性,有些开发者甚至需要两步走才可以完成对M1的完全支持。比如ujam的所有插件和Steinberg的所有DAW(Cubase/Nuendo)本来是完全无法在M1上运行的,但开发者先做了一些初步的小升级,使得它们可以通过自动转译运行在M1芯片上。在此之后开发者才会花更大精力去做原生支持。
常用软件兼容性:
我日常使用的大部分软件都已经完美原生支持M1芯片,包括:
- 浏览器:Chrome、Firefox
- 应用卸载清理:AppCleaner
- 音乐播放:网易云音乐
- FTP:Transmit
- RSS阅读器:ReadKit
- 下载:迅雷
- 通讯:微信、QQ
- 文档编辑:Office 365、Atom
- 视频下载:Downie
- 视频播放:Movist
- 便签:Simplenote
- 科学上网:Surge
唯一还没有原生支持M1的常用软件就是网盘Dropbox了,官方说要到2022年上半年才可以支持,不知道为何这么拉胯。

图:在安装某些需要Rosetta 2自动转译才能运行的软件的时候,会出现安装包会无法正常弹出的bug
音乐软件兼容性:
由于音乐软件实在太多了,这里无法一一列出。大家可以在我们Midifan网站的软件数据库直接查询到所有支持M1芯片的音乐软件和插件,这个链接列出的软件都已经原生支持M1芯片(由于网页兼容性问题,请使用电脑打开,手机打开的话请强制使用桌面模式):
https://www.midifan.com/modulesoftware-index.htm?categoryid=928
这里所谓的支持指的是「原生支持」,如果列表里没有你常用的音乐软件或插件,那么你就需要到官网的支持论坛或者搜索一下,它是否可以通过Rosetta 2自动转译运行,还是完全无法运行。

图:我们Midifan网站的软件数据库一直在持续追踪并更新已经原生支持M1芯片的音乐软件
下面我只列一些大家常用的软件的支持情况。
DAW:
- Cubase / Nuendo:可自动转译运行,没有原生支持时间表
- Ableton Live:11.1 beta测试版已经原生支持,11.0正式版可通过转译运行
- Pro Tools:可自动转译运行,没有原生支持时间表
- Reason:可自动转译运行,将在明年年初原生支持
- Bitwig Studio:原生支持M1
- Reaper:原生支持M1
- Studio One:原生支持M1
- Logic Pro:原生支持M1
- Garageband:原生支持M1
- FL Studio for Mac:原生支持M1
- Universal Audio LUNA:原生支持M1
插件:
- Native Instruments:大部分插件完全无法运行,Massive、MASCHINE、TRAKTOR、KOMPLETE EFFECTS可通过自动转译运行,没有任何时间表
- Roland Cloud:全部原生支持M1
- FabFilter:全部原生支持M1
- Waves:全部原生支持M1
- iZotope:包括Ozone、RX在内的大部分插件可自动转译运行
- Voxengo:大部分原生支持M1
- Cherry Audio:全部原生支持M1
- U-he:全部原生支持M1
- Sinevibes:全部原生支持M1
- HoRNet Plugins:大部分原生支持M1
- Spectrasonics:全部原生支持M1
- Sugar Bytes:全部原生支持M1
- Mastering The Mix:全部原生支持M1
- Analog Obsession:全部原生支持M1
- TAL Software:全部原生支持M1
- discoDSP:全部原生支持M1
- Serum:原生支持M1
如何知道某软件是否原生支持M1芯片:
最好的办法就是去官网查询技术支持,或者搜索「软件名 / 厂商名 Apple M1」这样的关键字来快速找到官方支持文章。
如果实在找不到,那就只有在M1芯片的电脑上看是否能正常安装和使用了。
在正常安装之后,如果是非插件类的DAW或是可独立运行的插件,可以右键点击软件的程序图标,选择「显示简介」(或者用Commond+I快捷键)。

图:了解音乐软件的三种状态通用、Intel和Apple Silicon
如果「类型」里显示的是「Universal」,那么就是完全原生支持M1芯片的应用(就是说该应用程序是「通用」,不管是M1芯片还是Intel芯片都可同时原生支持)。
如果「类型」里显示的是「Intel」,那么就是没有原生支持M1芯片的应用,需要通过Rosetta 2自动转译运行(但不完全保证所有功能都可正常运行)。
如果「类型」里显示的是「Apple Silicon」,那么就说明这个应用仅可在M1系列芯片的电脑运行,完全无法在老的Intel芯片电脑运行。
还是不得不要将DAW通过Rosetta 2自动转译运行:
毫无疑问如果一个音乐软件已经可以原生支持M1那一定是极好的,但这不是绝对的。
不要忘记插件!一个DAW必须搭配众多插件的存在才有使用的意义。而因为目前并没有多少插件可以原生支持M1,所以大家都不得不利用Rosetta 2自动转译来跑插件,这就遇到问题了。
因为VST的编译框架无法通过Rosetta 2自动转译运行的,也就是说你在一个原生支持M1的DAW里,是跑不了任何非原生支持M1的VST插件的,这就很要命了!
所以即便是有了原生支持M1版本的DAW,只要你还要运行那些老的还未支持M1芯片的插件,我们大部分时间还是必须不得不强制运行未支持M1版本的DAW。

图:Reaper为macOS 12用户同时提供Apple Silicon和Intel(通过Rosetta 2转译)两种运行版本
比如全球最先原生支持M1芯片的DAW——Reaper,现在每次更新Mac版本,都会同时放出原生M1版本和完全仅支持M1芯片的版本(叫做Reaper-ARM)。这样如果你使用的插件都已经完全原生支持M1了,就选择运行Reaper-ARM。如果一旦某个工程需要用到不支持M1的老插件,那么就选择运行需要转译的Reaper。而这样的双版本更新应该至少会持续两三年。
那么对于其它已经原生支持M1的DAW来说,你也可以右键点击软件的程序图标,选择「显示简介」(或者用Commond+I快捷键),将「使用Rosetta打开」选中后,再打开这个应用,就可以强制让其使用转译来运行,这样就可以使用未支持M1芯片的插件啦。

图:强制让原生支持M1的Logic Pro以Rosetta 2模式运行,虽然会降低效率但可换来对更多插件更好的兼容性
音乐硬件兼容性:
让音乐人更纠结的其实不仅是M1在软件方面的兼容性,更有硬件方面的兼容性。
如果你使用的外设是不需要安装驱动直接使用macOS系统通用驱动的class compliant的设备,不管是MIDI接口、音频接口还是MIDI键盘、MIDI控制器,那么都可以正常使用没问题。
但如果你使用的外设,尤其是音频接口,需要安装自己的驱动和单独的控制面板程序,那么就需要注意了,你必须到官网去下载原生支持M1的新程序才可以,否则你的音频接口是无法使用的。如果官方还未提供,就只能傻等,没别的办法。
而由于目前macOS 12 Monterey系统在安全方面做出的新限制,那些使用第三方应用来控制内部声音路由的音频接口(比如UAD系列、使用TotalMix的RME产品等等),在安装驱动程序之后必须进入系统的安全模式,打开系统的安全限制,才能正常使用设备。

图:按照RME网站的提示,安装驱动和TotalMix之后进入安全模式进行设置调节,才可以正常使用RME的音频接口
这个过程看起来很麻烦,但只要按照官网说的步骤,只要做一次就一劳永逸了。我起码现在可以顺利在MacBook Pro使用RME Fireface UCX音频接口所有功能,没有任何问题。
而就目前行业两大DSP加速卡来说,UAD系列和Pro Tools HDX系列都已经支持M1。但它们相对应的控制软件(Universal Audio Console和Pro Tools软件),还都暂时只能通过Rosetta 2自动转译使用。
One more thing - iOS 音乐应用玩起来!
拿到新MacBook Pro好几天之后,我才突然想起来这个事!对呀,因为M1系列芯片使用了跟iPhone和iPad完全一样的基于ARM架构的处理器,所以iOS和iPadOS上的所有应用程序也都可以直接运行在MacBook Pro上面,当然也包括所有的音乐应用。打开App Store,搜索关键字,在搜索结果里即可筛选是看默认的Mac应用还是看iOS:
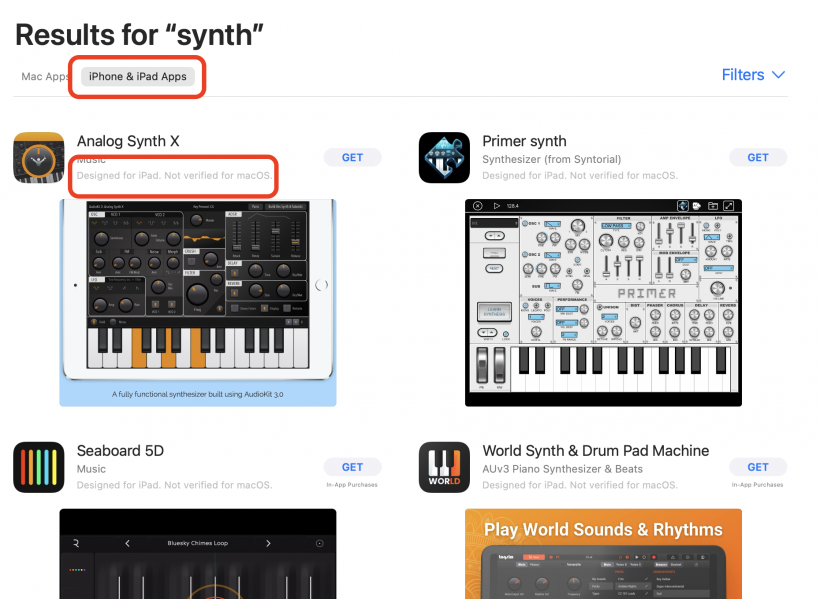
图:Mac App Store里的synth搜索结果,筛选显示iPhone和iPad应用
虽然搜索结果全部都显示针对iPad或iPhone设计,没有验证macOS系统的兼容性,但不妨碍我们下载、安装并正常使用。
比如我就下载了Reason Studios的获奖当家音乐应用Figure,玩起来跟在iPhone/iPad完全一样,只不过不能双手触控,只能有一个用触摸板或鼠标控制的触控点:

图:在MacBook Pro上玩iPad上的音乐应用Figure
不过你是否能在Mac App Store里搜索到iPhone/iPad的应用,是取决于开发者的。比如我常用的Arturia家的Minimoog Model D Synthesizer合成器应用,在iPhone和iPad都用的顺风顺水,但Arturia并未允许咱们在基于M1芯片的电脑里使用它,所以在Mac App Store里也就搜索不到,无法安装使用。

图:App Store里Arturia家的Minimoog Model D Synthesizer合成器应用可以正常搜索到并下载安装使用

图:在Mac App Store搜索iPhone/iPad应用,却没有Arturia家的Minimoog Model D Synthesizer,无法使用
我还测试了更复杂的音乐应用,比如Tabletop,也可以正常使用,不过默认显示窗口有点小,好在我们可以按Command+F进入全屏模式使用。
我也测试了连接USB-MIDI键盘到MacBook Pro,在Tabletop里可以正常被识别并使用:
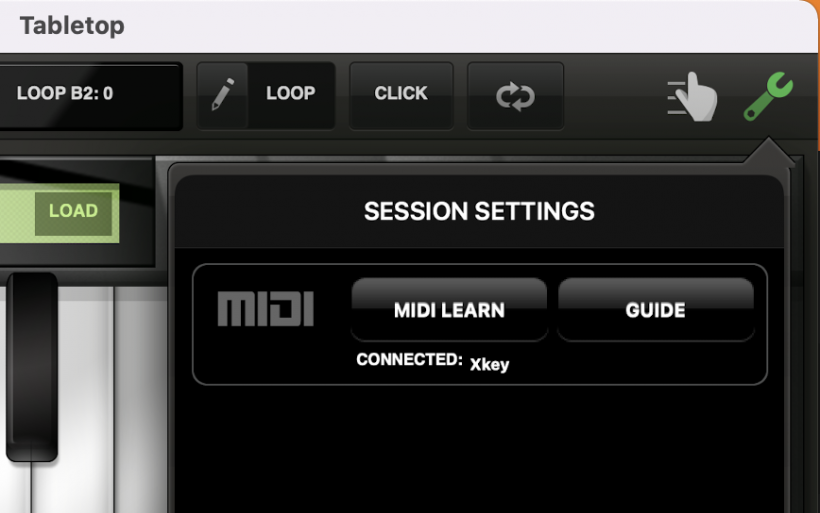
图:我通过USB连接CME Xkey键盘到MacBook Pro,顺利被Tabletop识别并可以正常演奏和MIDI Learn
但并非所有音乐应用都可以顺利识别到MIDI键盘,我感觉这跟开发者是否适配了外部MIDI设备有关,我测试的大部分合成器应用都可以顺利识别到MIDI键盘并演奏和MIDI Learn,但也有遇到无法识别的。
当然你连接任何外部音频接口也是可以的,它走的是系统默认的音频输入和输出接口。
如果你通过快捷键「Command+,」还可以发现这些应用的设置别有洞天。比如窗口大小的设置(应该是对应大小不同屏幕的iPad),但有些应用的窗口大小是锁定的不可选:
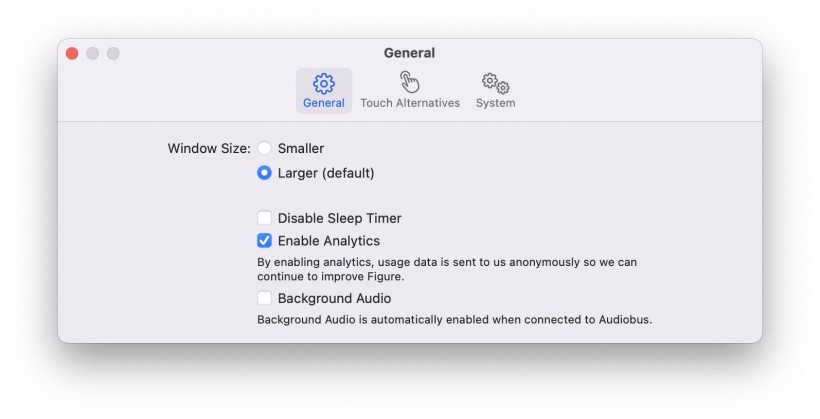
图:Figure的窗口大小就可调,且可以打开背景音频选项。而Tabletop的窗口大小只能锁定在Smaller

图:为了解决电脑没有多点触控和三轴加速计的问题,苹果也给出了快捷键的解决方案,比如狂按WASD这四个键就等于将手机摇一摇了哈哈哈
当然也不是所有可以从Mac App Store的iPhone/iPad分类里搜索并安装的音乐应用就都可以使用,比如我可以顺利搜索并安装Reason Compact for iPad应用,但无法在MacBook Pro上打开:
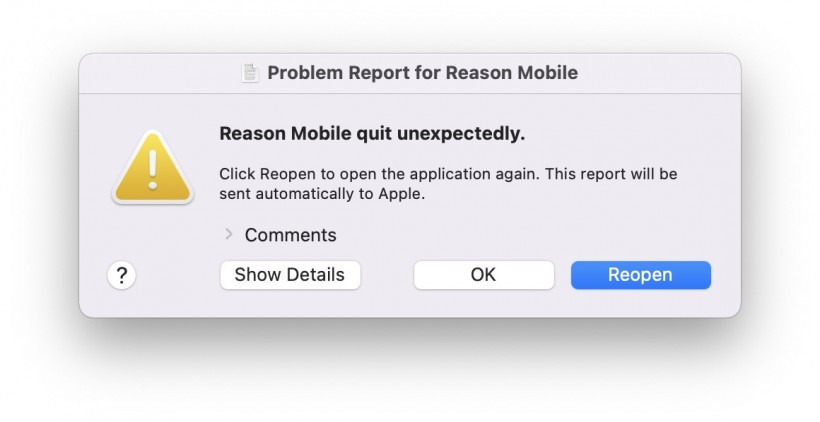
图:Reason Compact for iPad应用打开就错误
最后,还期待用Audiobus和AUM的小伙伴可以散了,这俩应用根本在Mac App Store的iOS分类搜索不到,毕竟现在每个应用运行起来都是独立的,它们之间应该无法进行互联互通,这个生态还是让它保持在iOS设备里吧。
但是呢,就在这个月(2021年11月),AUM的开发者Jonatan Liljedahl已经在twitter和Facebook表示自己正在开发Mac版的AUM了,虽然工程量很大但还是可以做的。大家可以期待独立的Mac版咯。
更详细的性能测试请期待下篇:
这个上篇我只列出了M1 Pro和M1 Max芯片的MaBook Pro的主要特点,跟以前的对比,以及运行音乐软件和硬件的兼容性情况。下一篇我将做更详细的性能测试,包括:
- 已经原生支持M1的Logic Pro 10.7性能测试
- M1下通过Rosetta 2转译使用Ableton Live 11.0的性能测试
- 已经原生支持M1的Ableton Live 11.1性能测试
- M1下通过Rosetta 2转译使用Reaper 6的性能测试
- 已经原生支持M1的Reaper-ARM 6性能测试
- M1下通过Rosetta 2转译使用Reason 12的性能测试
- 在支持M1的DAW里使用支持M1插件的性能测试
- 在支持M1的DAW里使用通过Rosetta 2转译插件的性能测试
- M1下通过Rosetta 2转译使用DAW里使用支持M1插件的性能测试
- M1下通过Rosetta 2转译使用DAW里使用通过Rosetta 2转译插件的性能测试
如果你有任何问题和希望测试的项目,也欢迎留言告诉我,我会尽力在下篇文章中为大家做出详细的测试和解答。
文中照片由Tabriss拍摄。
转载文章请注明出自 Midifan.com
-
2022-06-21
 匿名
非常有参考意义。谢谢!
匿名
非常有参考意义。谢谢! -
2022-04-22
 匿名
感谢!很有用
匿名
感谢!很有用 -
2021-11-22
 匿名
👍👍👍
匿名
👍👍👍