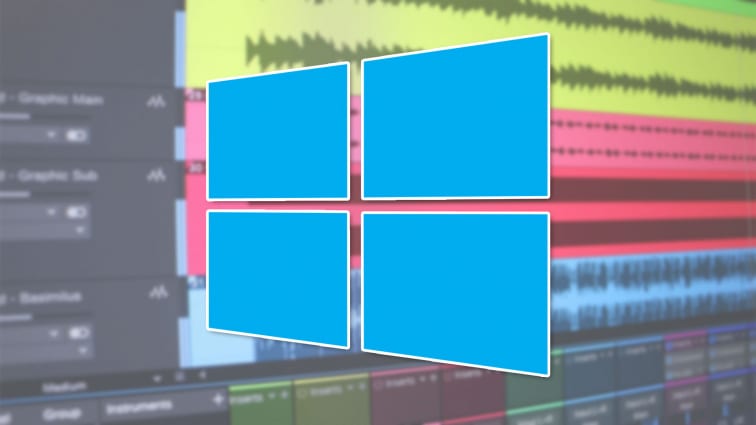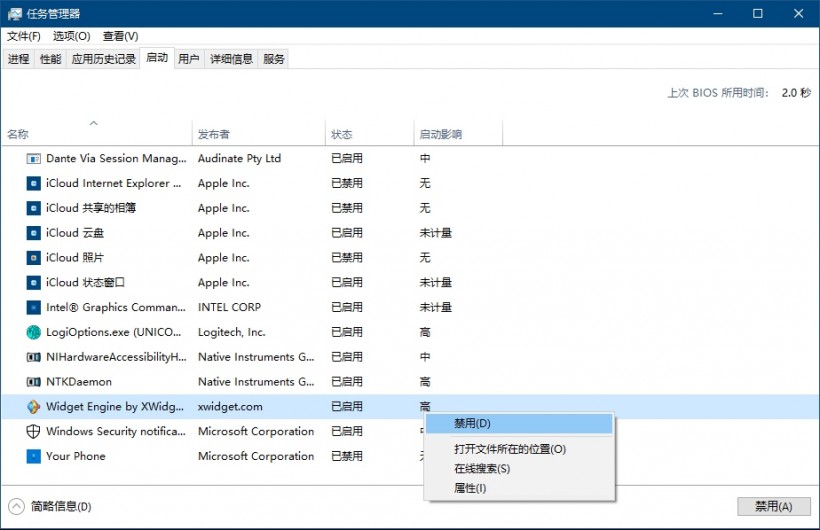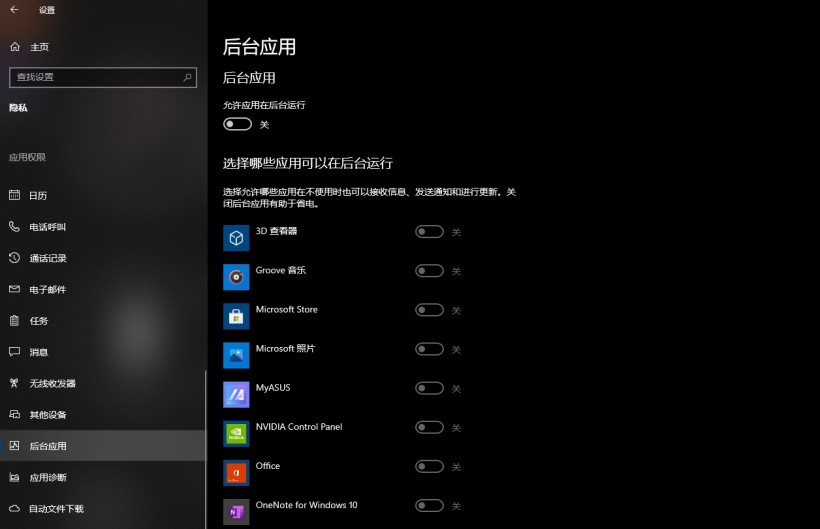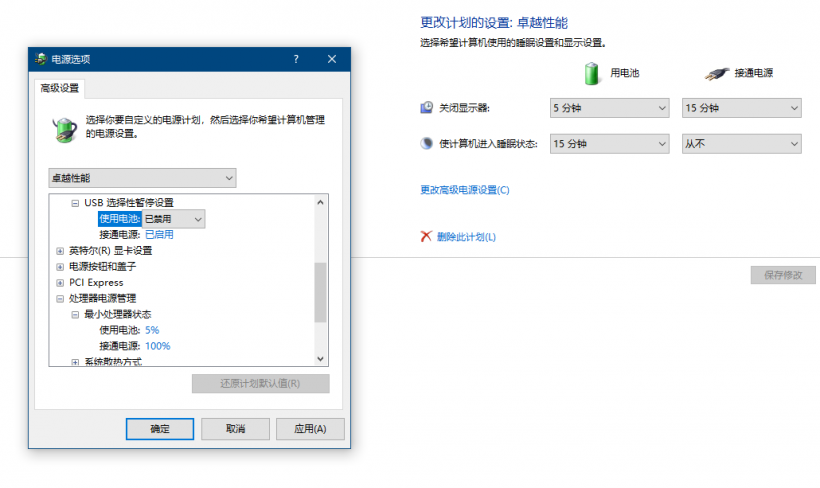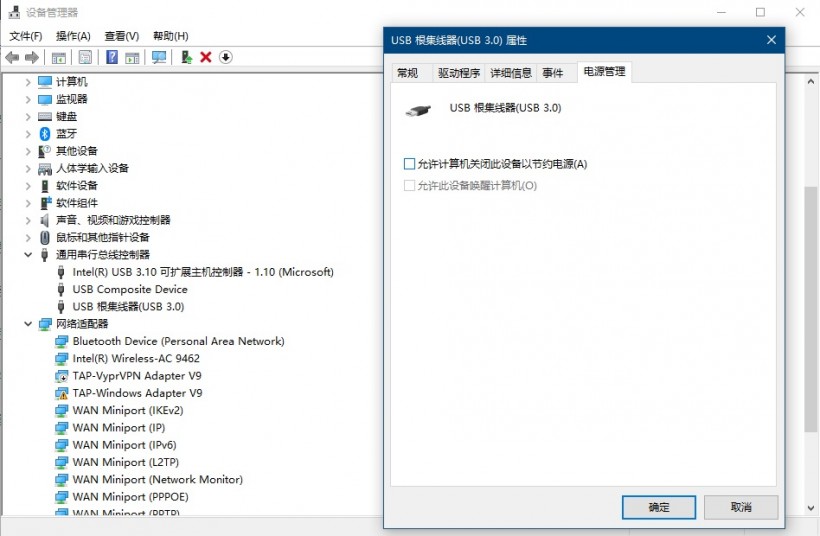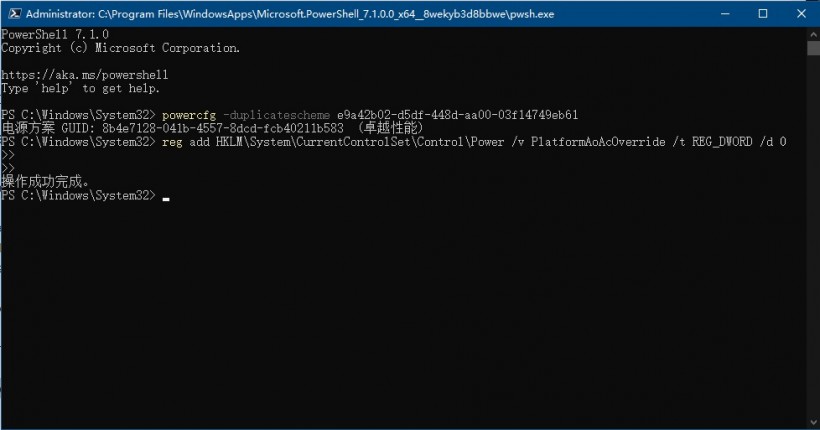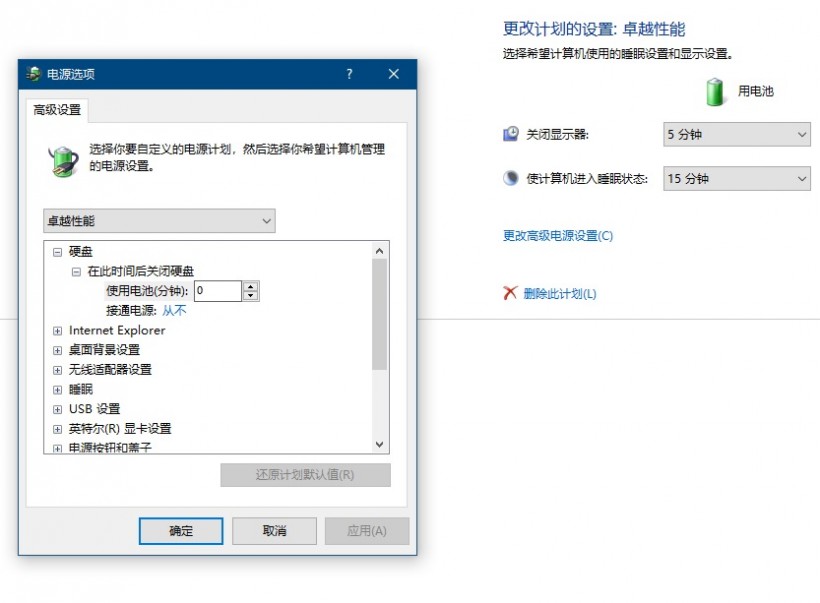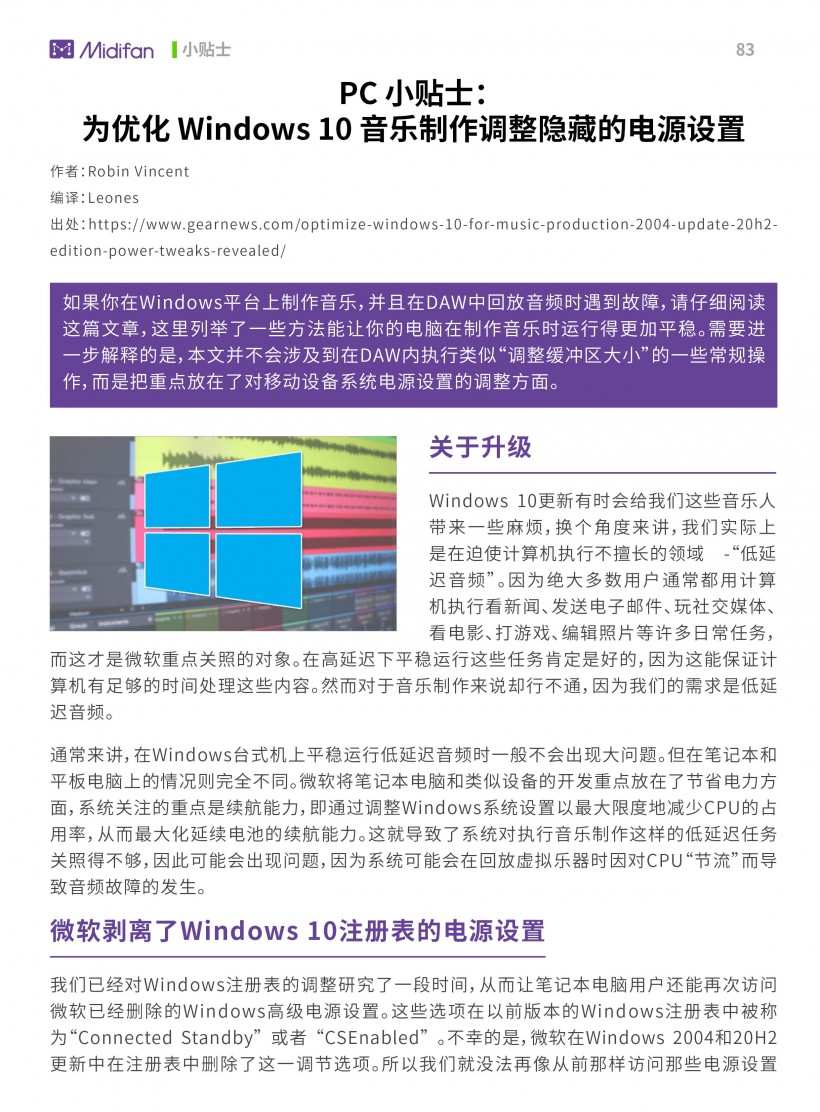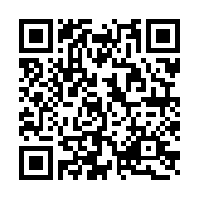PC 小贴士:为优化 Windows 10 音乐制作调整隐藏的电源设置
- 作者:Robin Vincent
- 编译:Leones
- 出处:https://www.gearnews.com/optimize-windows-10-for-music-production-2004-update-20h2-edition-power-tweaks-revealed/
如果你在Windows平台上制作音乐,并且在DAW中回放音频时遇到故障,请仔细阅读这篇文章,这里列举了一些方法能让你的电脑在制作音乐时运行得更加平稳。需要进一步解释的是,本文并不会涉及到在DAW内执行类似“调整缓冲区大小”的一些常规操作,而是把重点放在了对移动设备系统电源设置的调整方面。
关于升级
Windows 10更新有时会给我们这些音乐人带来一些麻烦,换个角度来讲,我们实际上是在迫使计算机执行不擅长的领域 -“低延迟音频”。因为绝大多数用户通常都用计算机执行看新闻、发送电子邮件、玩社交媒体、看电影、打游戏、编辑照片等许多日常任务,而这才是微软重点关照的对象。在高延迟下平稳运行这些任务肯定是好的,因为这能保证计算机有足够的时间处理这些内容。然而对于音乐制作来说却行不通,因为我们的需求是低延迟音频。
通常来讲,在Windows台式机上平稳运行低延迟音频时一般不会出现大问题。但在笔记本和平板电脑上的情况则完全不同。微软将笔记本电脑和类似设备的开发重点放在了节省电力方面,系统关注的重点是续航能力,即通过调整Windows系统设置以最大限度地减少CPU的占用率,从而最大化延续电池的续航能力。这就导致了系统对执行音乐制作这样的低延迟任务关照得不够,因此可能会出现问题,因为系统可能会在回放虚拟乐器时因对CPU“节流”而导致音频故障的发生。
微软剥离了Windows 10注册表的电源设置
我们已经对Windows注册表的调整研究了一段时间,从而让笔记本电脑用户还能再次访问微软已经删除的Windows高级电源设置。这些选项在以前版本的Windows注册表中被称为“Connected Standby” 或者 “CSEnabled” 。不幸的是,微软在Windows 2004和20H2更新中在注册表中删除了这一调节选项。所以我们就没法再像从前那样访问那些电源设置了。微软所做的工作都是围绕着能确保设备在其散热曲线的限制内正常运行(例如Surface系列);提升功率曲线可能会对续航和计算机内部的元件寿命产生不利影响。不过在制作音乐时,我们还是需要做一些调整才能获得无干扰的回放效果,与此同时又不会以任何方式损害系统。幸好我们已经找到了解决办法,能让你的笔记本电脑重获高性能电源调整。但我还是先在这里强调一下免责声明:以下列举的所有这些设置的风险均由你自行承担。
为Windows 10的音频设置制定优化方案
我们的这些建议并不像一些网站和指南中那样涉猎面很广,因为随着版本的升级,许多以前的常规调整如今已经不再适用。需要强调的是,为了追求笔记本电脑的最大功率,有些做法可能会破坏你原有的系统。因此,请阅读完本文后再根据自己的情况决定是否应该照做,也就是说只有在你确实遇到问题时才应按照本文介绍的方法进一步排查。
以下便是你需要在移动设备中调节的Windows系统电源设置,我还会在文章末尾处的视频演示中进一步详解。
一、在任务管理器中禁用启动项
- 右键单击任务栏,然后选择【任务管理器】
- 如果弹出的是小窗口,请点击窗口内下方的【详细信息】
- 单击【启动】选项卡
- 然后全部设置为【禁用】
- 如果存在引用与音频接口控制面板相关的条目,则将其保持在【启用】状态
- 需要重新启动系统才能生效
二、禁用后台应用
- 右键单击【开始】按钮,再单击【设置】
- 单击【隐私】
- 选择【语音】并关闭在线语音识别
- 单击【后台应用】,将【允许应用在后台运行】设置为关闭
三、关闭防病毒软件
当尝试运行低延迟音频时,某些防病毒软件会对你的系统造成破坏。对于大多数用户来说,Windows 内置的防病毒软件已经绰绰有余,并且对系统的影响也很小。如果要运行其他第三方杀毒软件,请确保在发现干扰音乐制作软件或外围设备时禁用杀毒软件。
四、调整电源配置文件
- 点击【开始】按钮后选择【设置】,在点击【系统】然后选择左边的【电源和睡眠】
- 在【相关设置】下点击【其他电源设置】
- 如果【高性能】选项可用,请选择它
- 如果没有【高性能】选项,则选择【显示附加计划】,如果没有【显示附加计划】则点击【创建电源计划】,然后看下打开的窗口中是否有【高性能】选项,有的话就选择它
- 如果仍然没有,那么你需要跳到后文的“调整笔记本电脑电源配置文件”的章节了解怎样恢复这一选项
- 假设你现在有一个【高性能】或【卓越性能】选项,选择它并点击【更改计划】设置。
- 把【使计算机进入睡眠状态】设为【从不】
- 点击【更改高级电源设置】
- 如果这里有若干选项,请做以下调整:
- 把硬盘选项列表中的【在此时间后关闭硬盘】设置为0
- USB设置中的【USB选择性暂停设置】设为【已禁用】
- 【处理器电源管理】设置中最小和最大状态值均设为100
五、调整USB集线器电源配置
- 右键单击【开始】按钮,然后选择【设备管理器】
- 打开【通用串行总线控制器】
- 双击任一【USB集线器】条目,在弹出窗口中的【电源管理】下禁用【允许计算机关闭此设备以节约电源】。
- 通常来讲,请不要忘记在调整设置后重启系统,而且还要确保所有的驱动程序都是最新的。
六、调整笔记本电脑的电源配置文件
这项调整仅当在【电源管理】中没有【高性能】选项,并且在【高级设置】下没有【处理器最大/最小状态】的条目时才需要做。以下设置必须以管理员身份运行Windows Powershell。
右键单击【开始】按钮,然后选择Windows Powershell应用程序,打开后将会出现一个窗口,该窗口允许你输入文本命令。请把以下内容复制并粘贴到命令行中,然后按Enter键:
powercfg -duplicatescheme e9a42b02-d5df-448d-aa00-03f14749eb61
然后在把下面这条命令复制并粘贴到接下来的命令行中并按Enter键即可
reg add HKLM「右斜线」System「右斜线」CurrentControlSet「右斜线」Control「右斜线」Power /v PlatformAoAcOverride /t REG_DWORD /d 0
*由于安全问题,网站显示会过滤掉「右斜线」符号,所以请复制以上代码之后手动将文字「右斜线」替换为真正的右斜线符号。
重新启动系统后再次进入电源选项,你应该就能找到【卓越性能】这个条目了(见下图),选择该条目完成上述调整即可。我还建议你在平时正常使用笔记本电脑时最好再把电源设置再恢复到【平衡】状态。
七、关闭自动超频模式
在某些笔记本电脑和系统上运行低延迟音频时,CPU的自动超频模式可能会导致不稳定或产生故障,因此有时你可能需要关闭自动超频模式,关闭后你就会发现CPU运行的比以前更加稳定可靠了。
要关闭自动超频模式请转到电源选项中的【高级设置】中的【处理器电源管理】,把最小和最大状态值均设为99来禁用自动超频模式,尝试一下通过这一调整能否解决你的问题。
有关调整系统电源设置的更多说明和建议,请观看我制作的以下视频,希望能对你有所帮助。
Robin Vincent的讲解视频
可下载 Midifan for iOS 应用在手机或平板上阅读(直接在App Store里搜索Midifan即可找到,或扫描下面的二维码直接下载),在 iPad 或 iPhone 上下载并阅读。