LIVE 4.0 抢先暴光!──现场演出部分
LIVE 4.0 抢先暴光!??现场演出部分
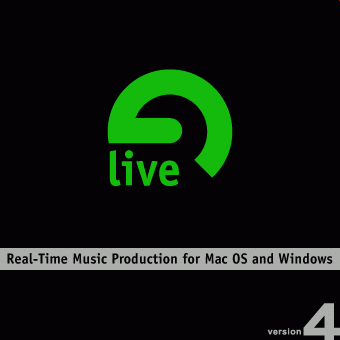
我们在第一时间拿到LIVE 4 beta,为您揭开LIVE 4之迷
节奏摇摆功能
无论是舞曲软件还是硬件,都有一个节奏摇摆参数(叫swing或shuffle),此参数决定着节奏的稳定性,LIVE 4终于增加了这个节奏摇摆功能。
不论是MIDI pattern还是音频pattern,Clip窗口中都有一个Groove下拉条,此处就是设置该pattern的节奏摇摆度的,如下图。
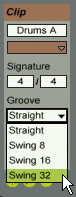
Straight表示节奏平稳,没有任何摇摆。
Swing 8表示以八分之一音符为单位进行摇摆
Swing 16表示以十六分之一音符为单位进行摇摆
Swing 32表示以三十二分之一音符为单位进行摇摆
从Swing 8到Swing 16再到Swing 32,摇摆的“空间”越小。
只在这里修改了摇摆度还不够,LIVE 4的最上面的Global Groove Amount参数决定着最终的摇摆度。0为不摇摆,50为强烈的摇摆,节奏完全变了样。如下图。

跟随动作功能
LIVE用于现场演出时,我们要事先编排好各个场景(Scene),也就是横着看的音轨组合,如下图。
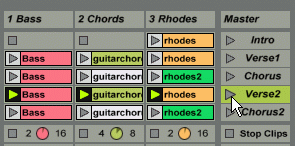
上图是,用鼠标点击了Verse2这个场景,这么Verse2这一横排的所有Clip都同时开始播放。下图是,用鼠标点击了Chorus2这个场景,这么Chorus2这一横排的所有Clip接替Verse2的班,同时开始播放。
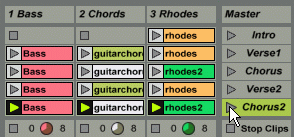
如此看来现场演出时会有些手忙脚乱,每段音乐的场景有时很复杂,比如想快速改变1Bass音轨播放第一个Clip,3Rhodes音轨播放第三个Clip,就很难在短时间内以比较从容的方法完成。
LIVE 4解决了这个难题,加入了“跟随动作”(Follow Action)这个概念。
双击某一个Clip,打开他的设置窗口,再点击下图鼠标指的位置,打开Launch窗口,其中Follow Action部分就是新增的内容。

LIVE 4规定,Clip播放一定小节数后,将允许自动跳到该音轨的任何一个其他的Clip继续播放。播放次数由上图中Follow Action下的3位数字决定,分别是小节大小、节拍大小、十六分之一音符大小。1、0、0就是播放1个小节就跳,2、3、0就是播放到2个小节又第3拍时就跳。
下面的下拉条决定着跳到哪个Clip播放,如下图。从上到下依次为:
不跳
停止播放
重新播放
上一个Clip
下一个Clip
音轨中第一个Clip
音轨中最后一个Clip
随机的Clip
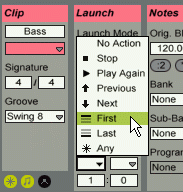
不过另人奇怪的是,怎么会有两个下拉条?比如下图,左右两个下拉条左边的播放上一个,右边的播放下一个,听谁的呢?
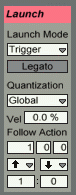
这是Ableton公司为跟随动作功能的实用性考虑的一个附加功能了。如果该音轨选中了A,那么就按左边下拉条的动作执行,如下图。

反之,如果音轨选择了B,那么就按右边下拉条的动作执行。如下图。

但一般情况下音轨是即不选A也不选B的,此时执行谁的动作呢?看概率的说!
比如左右的比例是4:1,那么切换5次,基本上就是左边4次,右边1次,这只是一个概率,也不是保证每次都很绝对。如下图。

一般的用法是下图这样,一边是1,另外一边是0,那么就永远是1那边了。
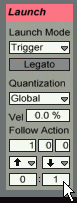
快速反向
采样可以快速反向播放,按下图鼠标指的按钮就OK。
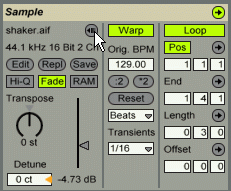
场景速度储存
要快速切换场景,又想使速度立即变慢在LIVE 3里是很难在现场演出完成的,LIVE 4可以轻松做到。
办法就是:选中场景名,Edit??Rename目录,将场景重命名为xxx bpm。如下图,其中2个场景的速度就被固定了,不管当前音乐是什么速度,只要播放到该场景,速度立即变化。
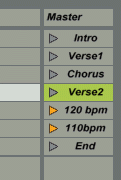
请准备继续看下一篇文章《LIVE 4.0 抢先暴光!??音频部分》
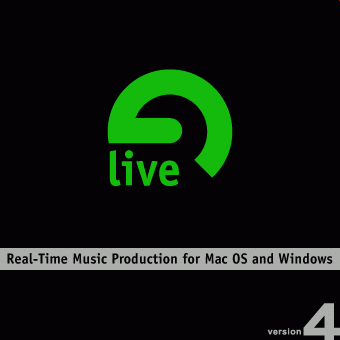
我们在第一时间拿到LIVE 4 beta,为您揭开LIVE 4之迷
节奏摇摆功能
无论是舞曲软件还是硬件,都有一个节奏摇摆参数(叫swing或shuffle),此参数决定着节奏的稳定性,LIVE 4终于增加了这个节奏摇摆功能。
不论是MIDI pattern还是音频pattern,Clip窗口中都有一个Groove下拉条,此处就是设置该pattern的节奏摇摆度的,如下图。
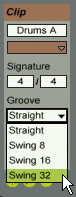
Straight表示节奏平稳,没有任何摇摆。
Swing 8表示以八分之一音符为单位进行摇摆
Swing 16表示以十六分之一音符为单位进行摇摆
Swing 32表示以三十二分之一音符为单位进行摇摆
从Swing 8到Swing 16再到Swing 32,摇摆的“空间”越小。
只在这里修改了摇摆度还不够,LIVE 4的最上面的Global Groove Amount参数决定着最终的摇摆度。0为不摇摆,50为强烈的摇摆,节奏完全变了样。如下图。

跟随动作功能
LIVE用于现场演出时,我们要事先编排好各个场景(Scene),也就是横着看的音轨组合,如下图。
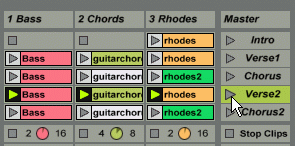
上图是,用鼠标点击了Verse2这个场景,这么Verse2这一横排的所有Clip都同时开始播放。下图是,用鼠标点击了Chorus2这个场景,这么Chorus2这一横排的所有Clip接替Verse2的班,同时开始播放。
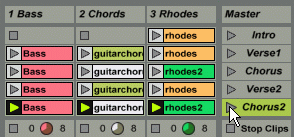
如此看来现场演出时会有些手忙脚乱,每段音乐的场景有时很复杂,比如想快速改变1Bass音轨播放第一个Clip,3Rhodes音轨播放第三个Clip,就很难在短时间内以比较从容的方法完成。
LIVE 4解决了这个难题,加入了“跟随动作”(Follow Action)这个概念。
双击某一个Clip,打开他的设置窗口,再点击下图鼠标指的位置,打开Launch窗口,其中Follow Action部分就是新增的内容。

LIVE 4规定,Clip播放一定小节数后,将允许自动跳到该音轨的任何一个其他的Clip继续播放。播放次数由上图中Follow Action下的3位数字决定,分别是小节大小、节拍大小、十六分之一音符大小。1、0、0就是播放1个小节就跳,2、3、0就是播放到2个小节又第3拍时就跳。
下面的下拉条决定着跳到哪个Clip播放,如下图。从上到下依次为:
不跳
停止播放
重新播放
上一个Clip
下一个Clip
音轨中第一个Clip
音轨中最后一个Clip
随机的Clip
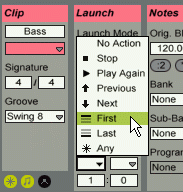
不过另人奇怪的是,怎么会有两个下拉条?比如下图,左右两个下拉条左边的播放上一个,右边的播放下一个,听谁的呢?
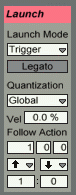
这是Ableton公司为跟随动作功能的实用性考虑的一个附加功能了。如果该音轨选中了A,那么就按左边下拉条的动作执行,如下图。

反之,如果音轨选择了B,那么就按右边下拉条的动作执行。如下图。

但一般情况下音轨是即不选A也不选B的,此时执行谁的动作呢?看概率的说!
比如左右的比例是4:1,那么切换5次,基本上就是左边4次,右边1次,这只是一个概率,也不是保证每次都很绝对。如下图。

一般的用法是下图这样,一边是1,另外一边是0,那么就永远是1那边了。
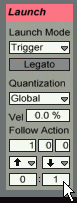
快速反向
采样可以快速反向播放,按下图鼠标指的按钮就OK。
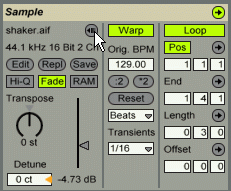
场景速度储存
要快速切换场景,又想使速度立即变慢在LIVE 3里是很难在现场演出完成的,LIVE 4可以轻松做到。
办法就是:选中场景名,Edit??Rename目录,将场景重命名为xxx bpm。如下图,其中2个场景的速度就被固定了,不管当前音乐是什么速度,只要播放到该场景,速度立即变化。
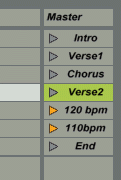
请准备继续看下一篇文章《LIVE 4.0 抢先暴光!??音频部分》
文章出处 www.midifan.com
转载文章请注明出自 Midifan.com




