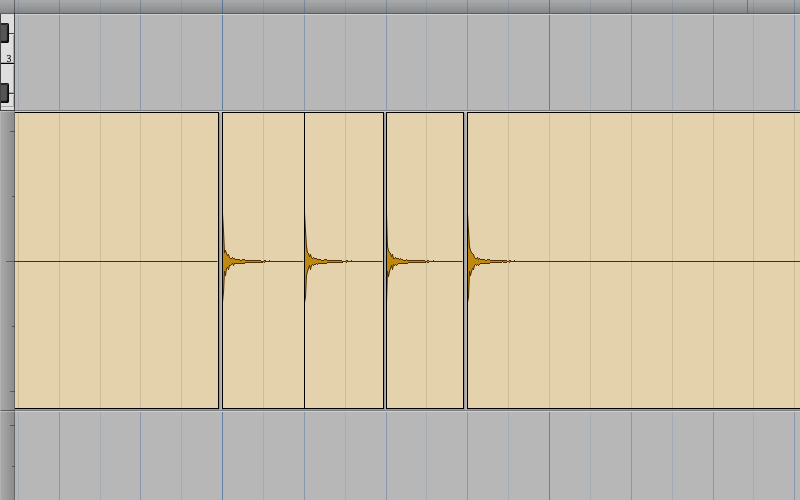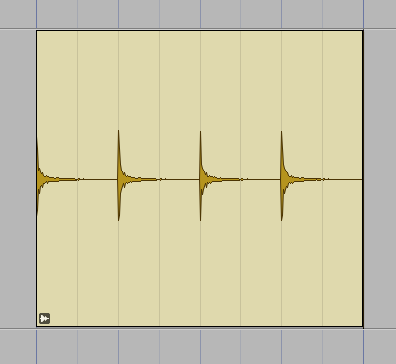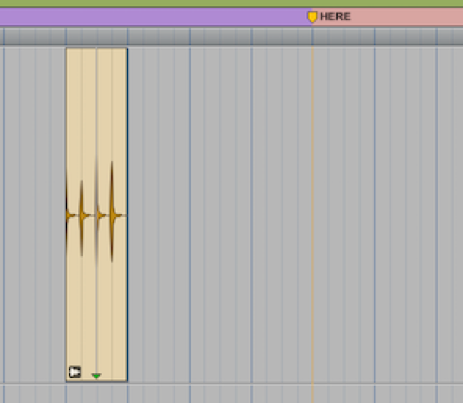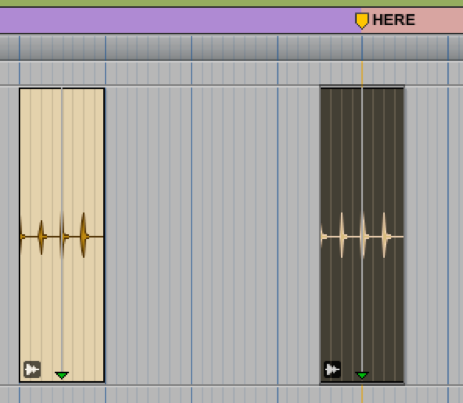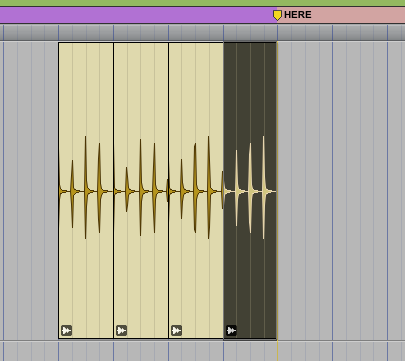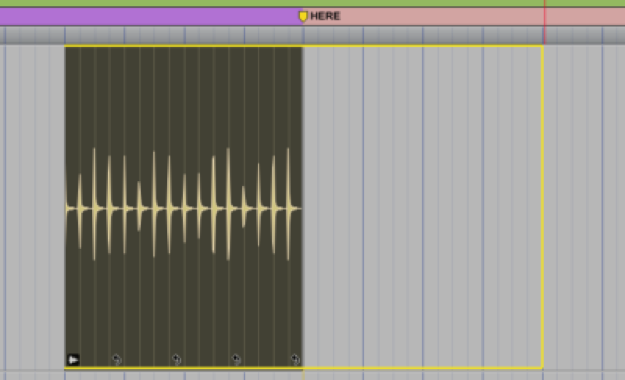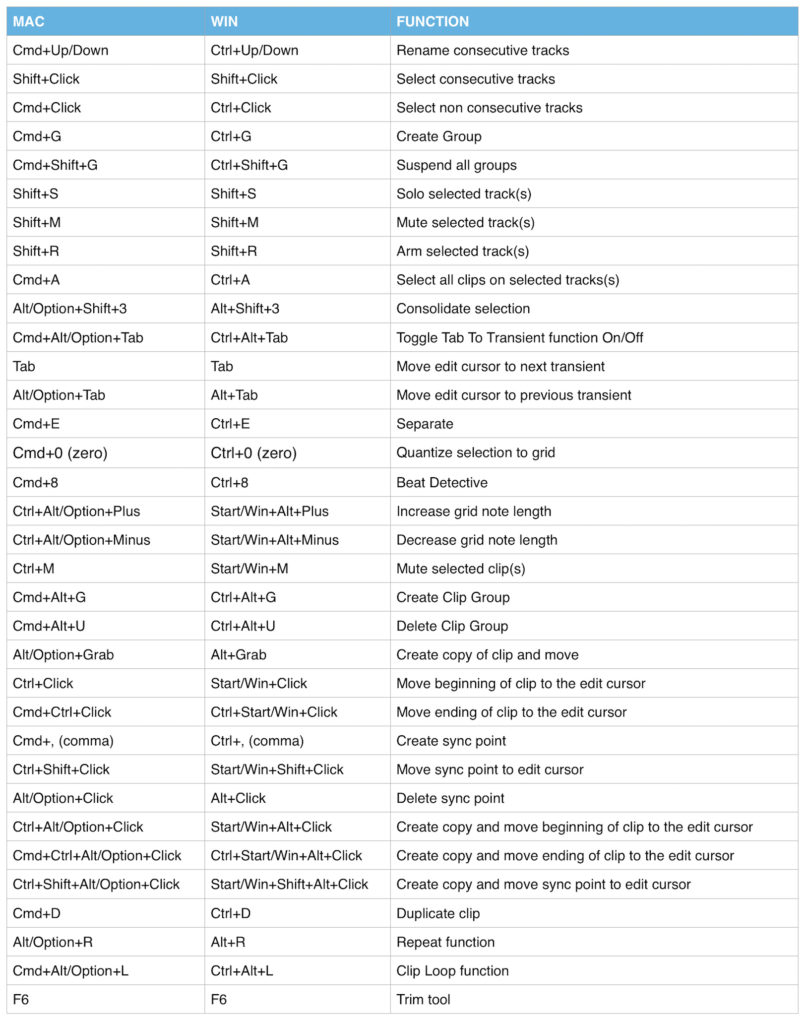Pro Tools 小贴士:真正的大师是这样玩快捷键的
编译:我爱自爆
Hello,我们又回来了,并再次带来新的一系列 Pro Tools 秘籍。它们会使你的客户们对你刮目相看,把你变为一个“无恶不作”的超级魔法师,用轻而易举行云流水般地一顿操作,让你想要发生的效果和编辑立马完成。
为了让你不至于忘记完整的秘籍,在你开始往下看之前,建议首先再次阅读第一期的这个系列。因为我们仍将利用到上期提到的一些快捷键,当然啦,这可是个好主意—去让这些超好用的知识在你记忆中复苏。
再次声明,我们在下面的文章中只包括 Mac 版本的快捷键以减少认知混乱。但是,你能在文章末尾找到一个完整的总结表格,它同时含有 windows 与 mac 的快捷键列表。
为了方便快速参考与反应,如果你是windows用户,请把下文中的“Ctrl”替代为“Cmd”以及“Ctrl”替代为“Start(windows键)”,这样你就能无障碍地顺利阅读下去啦。所有的快捷键都适用于包括 HD 版本和非 HD 版本的 Pro Tools 8及8以上的版本。
玩转播放列表
在上一期的文章里,我们深入探讨了如何在一个新的工程档中,使用快捷键来迅速创建你的所有轨道以及建立所有的工作流程,留给大家一个准备完毕的,马上就能开始录音的状态。
正如你所知道的那样,在开始录音前,重新命名一下音频轨道是一个非常好的主意(习惯),直接双击轨道名字,修改完毕,然后从一个轨道移动到另外一个,使用Cmd+Up/Down来完成。接下来要做的活儿就是把工程整“利索”,利用超级方便的 Pro Tools 播放列表,以及他的关键命令使这顿操作更加方便。假设你正在现场录制鼓组,还有两个轨道的贝斯(DI盒加上贝斯)和几把电吉他。你已经相应地为他们命名,并且你的工程看起来就像下图中,图1中的A:
Image 1
在开始录制之前,选择所有的音轨(Shift + 单击连续的轨道,Cmd + 单击非连续的轨道),通过 Cmd+G 来创建一个小组。我们需要该组类型为默认的编辑或混音/编辑(Edit or Mix/Edit)。(见前面的图片B)
在这一点上,要注意到辅助轨道是故意不包括在分组内的。在某些版本的 Pro Tools 中,包括这个辅助轨道也能在这个“REC(录音)” 组别将会带来一些使用上的问题,并不是所有的轨道都会正确地遵循播放列表。(这问题可能不会发生在所有系统上,但以防万一,我一直遵循这条建议)。
如果你单击任何分组轨道名字旁边的三角形选择“New(新建)”按钮,将创建一个新的播放列表,以及后缀为“.01”的轨道将自动添加到所有的轨道中(见D)。你可以想象一下,播放列表选择为“.01”的所有轨道都能非常方便地进行录制。如果你下一个新的操作中继续创建新的播放列表, Pro Tools 将相应地重命名他们(.02, .03…), 随后,在你全部命名完之后,每一个新建的操作都会在播放列表里显示他的数字,所有音频档也会有相应的后缀。你现在可以使用任意之前用过的相同下拉菜单来选择音频。
在这一点上,所有音频档以及操作将彻底地被标记以及记录,并且使用最少的操作,行云流水般没有一点多余的步骤。
假设在录音过程中,你录制了3遍,制作人与艺术家们觉得似乎第二遍不错,需要保留。那么回到播放列表.02选择“Duplicate(复制)”。现在,你将有一个全新的播放列表,标着“.04”,这是你保留录制轨道的完整副本。将这个播放列表命名为“.OK”或者其他类似的信息,表示这是大家都认可通过的录音(图片 1 E)。
通常,如果需要一些小的修改去做的话,比如几次编辑,或者在哪儿插入一些东西。如果你用一个参考点或者单击点,每个播放列表上的音频都会在同一个地方对齐,所以创建一个复合点或者移动音频部分至周围将是件轻而易举的事。在进行编辑时,你有时会希望能够暂时停止Rec(录音)组,这样你就可以编辑单独的轨道了。一个快速方法是,用Cmd+Shift+G悬挂起所有的组别(分组)。再次使用这个组合按键之后会重新启动。用鼠标定位位置进行独奏轨道(们)的,按Shift+S。顺便一提, Shift+M 将静音Shift+R启用录音。
当你完成工程后,将游标放在任意一个区域上(REC录音组启动的区域),点击Cmd+A选择全部,然后,输入Alt/Option+Shift+3 合并所有的音频。现在在每个轨道你将只有一个独立的音频了。好,现在每个轨道上的只有一个名字为.ok的档了,标记着这些都是现在可以开始使用制作的音频了。
如果你的工作流程是比较复杂的,这个后缀命名方式可进一步延伸下去:假设你正在计划做更进一步的编辑/包装这些轨道。创建一个新的 “.ED” 播放列表,在其中进行所有的编辑将允许您在完成后创建.ED音频档,这样您或任何与您合作的人都将清楚地知道那些已经编辑过的音轨。如果你想更进一步,你还可以创建播放列表“.ED01”做编辑,一个“.ED02”播放列表来合并他们等等。
以这种方式使用播放列表也将加速分享工程的进度,因为,你不需要分享复杂的,繁重的工程,你可以分享合适的音频档。转到“音频档(Audio Files)”的档夹,搜索“.OK”或“.ED” 后缀,然后您就可以将所有档准备好了。
除此之外,你还可以回到“.OK”和“个人播放列表”(01,02,03……)来检查任何东西,以防有尖锐的啸叫等,以及不适合歌曲氛围的错误。
作为一个平常经验法则,当你要做任何事情都不会被轻易撤销时,创建一个新的播放列表是十分明智的,这样你就可以回到以前的状态,以备不时之需。如果修改扩大到整个工程范围内的,则档 —> 另存为 是你最好的朋友。快速编辑
快捷键可以帮你进行快速编辑。你可能已经知道“Tab至瞬态值”。此模式是一个活动/禁用的快捷键Cmd+Alt/Option+Tab。当启动时,tab按键将使编辑游标从波形中得一个瞬态值跳到下一个。(Alt / Option + tab跳到上一个片段)。沿用“分离(切割)”指令(Cmd+E),这往往是切片以及分离处理音频的最快的方式。然而,在一些案例中,有一些更快的方式可以做这些编辑。简单的说,你想把这些节奏点与以下网格对齐:
首先选择该区域,然后进行编辑>分割片段>在瞬态。你会被问到,是否你想在实际被切成瞬态小片段前插入一个特定的间距,一旦你按下OK,所有节奏点将被隔离在瞬态小片段中。
你现在可以通过手动来移动,但仍需选择这个区域,那么输入Cmd+ 0(数字小键盘上的0)自动把他们进行量化如何?
要解决这些会产生问题的间距,你现在可以用Cmd + 8打开节奏探测器(小键盘上的8),选择 编辑润化(Edit Smoothing)—>填充与交叠淡变,并按“平滑smooth”。(点击这里查看更多的节奏探测器技巧)。
同时我们在编辑这个菜单下,也可以看到姐妹选项“网格切割Separate On Grid”非常有利于 切碎/断断续续 的效果,在长音上非常好用。只要将网格调整到所需的大小(在小键盘上Ctrl+Alt/Option+Plus/minus(在小键盘上)来增加或者减少音符的长度),选择片段,然后选择编辑>切割片段> >在网格上。你现在可以根据你的口味来静音(按Ctrl + M)或删除原型的音频档了。
回到我们前面的例子中,你可以使用Alt / Option + Shift + 3来合并片段来合并编辑,但有一种方法可以整理音频档的同时,仍保留将来调整编辑的可能性:创建“片段小组”。选择包含四个节奏点,然后按下Cmd+Alt/Option+G:
该区域左下角的小图示表示这是一个剪辑组,使用Cmd+Alt/Option+U可以很容易地将其拆分组合。
你可以嵌套这些剪辑组到其他片段的小组中,所以他们是一种用来进行视觉简化复杂的工程并且有利于快速移动创建的编排的优秀的方式,就如他们表现为一片区域音频或一个片段那样。需要制作最后一个合唱最后一次叠加吗?选择所有轨道,创建片段组,并复制粘贴。或者,用比使用复制粘贴轨道更好的办法…
使用抓取工具
假设我们想制作一个这个音频的副本并把它放在标记位置处:
一种方法是在选中这个片段时按下Alt / Option 进行拖拉,创建一个副本并将新区域移动到所需的位置。
但另一个更酷的方法是将编辑游标放在所需的位置,然后单击片段,使用抓取工具(手的形状),按Ctrl + Alt /Option。Alt/Option 键告诉Pro Tools创建一个副本的剪辑, Ctrl键显示它是你所要抓取到的那个指定地点。
如果你想把这个音轨的结尾部分移动到标记处,你需要按Cmd + Ctrl + Alt / Option,同时点击抓取。
如果我们想(例如)把 在这个片段里的第三拍移动到标记点,你会首先使用Tab键移动游标到所需的瞬态点,然后按下Cmd+逗号(Cmd+,)来创建一个同步点。(出现一个小的绿色三角形表示你成功了)。现在,放置在标记编辑游标,使用抓取按Ctrl + Alt + Shift键单击。
因此,概括地说:“Ctrl”同步的是片段的开始,“Cmd + Ctrl”同步的是片段的结尾,以及Ctrl + Shift使用手动选择同步点。
(而且,就像拖动片段一样,如果没有按 Alt/Option 的情况下,它将是原来的片段,而不是它的拷贝。)
尽管这个示例非常简单,但习惯于使用这些快捷方式来移动片段,编辑片段以及修改编排将是一种强大方法。
顺便说一下,如果你需要删除一个同步点,只需要按下Alt/Option+单击它。复制(Duplicate), 重复(Repeat)和 循坏(Loop)
为了结束这个新的部分,让我们看看三个更有用的创建或调整一个工程的技术。
假设我们想要在一个区域创建四个副本,在开始区域一直重复自己直到标记结束。既然我们已经知道片段组正好是1小节长,我们可以选择片段并按三次创建三个复制档。
当我们只需要少量的副本,这个行动就是非常有效的。但当需要一个更大的数字,这时更需要使用的是“重复(Repeat)”的功能,按Alt/Option+R。窗口将出现,询问我们想创建多少副本,并单击“确定”将创建所有这些片段。
这两种方法创建了原始片段的独立副本。因此,如果我们需要把它们变成一个整体,我们就一个一个选择一起移动他们或 用所有的新副本创建一个新的片段组。
用一个新的选项来处理这一点:回到我们原来的片段,我们可以输入Cmd+Alt/Option+L来创建“片段循环”功能,在这里你可以创建一种新的片段类型:“循环片段”。
有了片段循环,您可以选择创建显示重复次数、总长度或重复剪辑来创建循环,直到工程结束或下一个新片段开始。
一个额外的选项允许你创建一个淡入淡出于两个复制的片段之间。(在这里,gap/pad 参数和节拍检测都能派上用场,以避免淡入淡出的瞬态)。
注意这里的结果有点不同。在每个实例的右下角有一个小箭头,表示整个剪辑是一个循环。这意味着它可以被抓住,被移动,被复制等作为一个整体,我们可以很容易地使用修剪工具(F6)来修改它的长度。
总结
我们已经看到了 Avid 音频软件为我们提供的一些最通用的编辑工具。当我用到其他DAWs(音频工作站)时,Pro Tools的播放列表是我念念不忘的,那些快捷键的使用能够在Pro Tools中进行飞一般的操作。
如果你掌握了这些,你将成为真正的PT大师。
windows与mac互通
如果你经常在Mac和Windows机器上使用Pro Tools,你可能已经知道Mac键CMD、 Alt/Option和Ctrl分别对应于Ctrl、ALT和Windows上的Windows启动键(有windows旗子的按键)。
有一个非常厉害的记忆方式记住这个对应关系(包括所有的快捷键):如果你看一看Mac上的三个键,它们在Windows键盘上的位置就好像是被移动到右边的位置一样,CMD移动到最左边的位置(反之亦然,如果你想从Win移动到Mac)。
Roger Montejano是一个在新加坡的音乐制作人,混音师,音频工程师。他为许多录音室工作,并提供在线混音服务网址:rogermontejano.com。快捷键总结表
可下载 Midifan for iOS 应用在手机或平板上阅读(直接在App Store里搜索Midifan即可找到,或扫描下面的二维码直接下载),在 iPad 或 iPhone 上下载并阅读。