midifan之SAM2496 6.0教程『10』(View目录)

midifan之SAM2496 6.0教程『10』(View目录)
接下来是View视图目录【见图10-1】
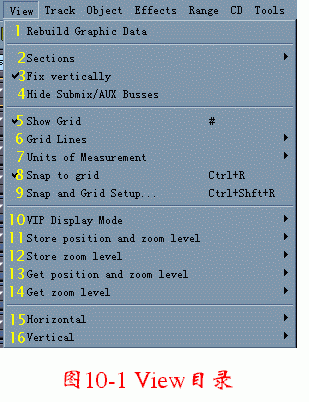
『1』Rebuild Graphic Data重建图形数据。有时候你进行了复杂的操作之后,SAM2496反映不够快,导致屏幕显示上有些错误,这时候你可以选择这个命令来修正图形显示上的错误。也就是Windows中我们常说的刷新。
『2』Sections区域。可以选择3种不同的显示区域方式来对当前的工作表进行编辑。区域1就是平常我们用的。区域2将VIP分为上下两部分显示,而区域3则是3个部分,这样你可以打破显示器的束缚,看到更多更全面的工作表。Activate next/previous section是激活下/上一个区域。
『3』Fix virtically垂直固定。选中此项后,在圈定区域时只能按素材的高度进行。建议您选中此项。
『4』Hide Submix/AUX Busses隐藏Submix/AUX轨。
『5』Show Grid显示标尺。见下。
『6』Grid Lines选择标尺线条。你可以选择你看着顺眼的线条,SAM2496会在工作表中显示出时间标尺。
『7』Units of Measurement量度单位。可以选择多种单位尺度,包括SMPTE,毫秒,SMPTE+毫秒,MSF(音乐CD红皮书标准的编码,也就是75帧的SMPTE)和小节/节拍等等。在TRANSPORT控制窗口中点鼠标右键可以快速变换单位。
『8』Snap to grid自动对齐。选中次项后你在SAM2496中移动/圈选素材都将首尾自动对齐。快捷键Ctrl+R。
『9』Snap and Grid Setup自动对齐设置。【见图10-2】。快捷键Ctrl+Shift+R。

Snap on就是开启自动对齐。默认情况下Object都是on着的,这说明移动/圈选素材都是首尾自动对齐的,圈选素材时也会自动对齐。
而将音频工作表中一段划黑之后,再按Get Range,并将Range变成on的话,那素材将按你划黑区域的长短大小为单位首部自动对齐。最好将Show Grid显示标尺画上钩,这样你可以看到每条对齐的线条。
Bar snap如果on上,就是让素材沿着按BPM为单位而进行首部自动对齐。也是最好将Show Grid显示标尺画上钩,这样你可以看到每条对齐的线条。(BPM就是Beats Per Minute每分钟节拍数)
Get BPM From Range和Get Actual Position可以得到圈选位置的BPM值和现在的时间位置。
Patition后的数字是控制你定义的对齐区域分为几份的,比如Patition为2,那么屏幕显示的对齐区域长短(grid)将再次分为1/2份(但Patition分的线条不会显示出来),SAM2496将按你定义的对齐区域的1/2为一个单位对齐。
点Bar Definitions可以设置拍节数,Numerator和Denominator分别是拍节的分子和分母。BPM前面说了,PPQ是Peats Pre Quarter每个四分音符中的波峰时间精度。
『10』VIP Display Mode设置VIP的显示模式。【见图10-3】
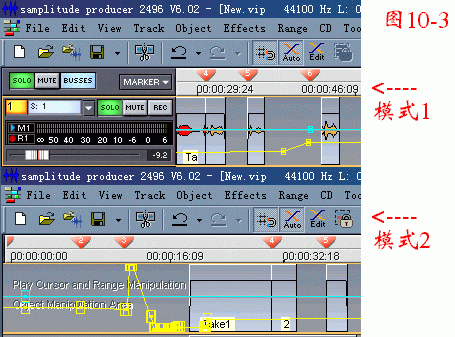
其中模式1就是我们默认情况下看到的模式,而模式2就是去掉了每轨前面的那些非音频区域的东东,而且忽略了素材中的音频波形图象。如果你的机器速度跟不上的话,可以尝试使用模式2,不过这种瞎子摸象似的编辑方法还真难。Switch Mode可以在两个模式之间迅速切换,快捷键Tab。
点Definition就会弹出SAM2496的全部设置窗口,在这里我们只说说和VIP Mode有关的VIP选项,其他选项我们以后慢慢来,他的快捷键是Shift+Tab。【见图10-4】
Buttons/Slider是选择是否显示每轨前面的那些非音频区域的东东,其实就是模式2。
Peak Meters是选择是否显示每轨前面的电平表。
Show Border是选择是否显示音轨和音轨之间的分隔线。
Arrangement Text是选择是否显示每条音轨的背静文字。
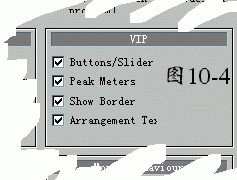
『11』Store position and zoom level保存位置和缩放大小值。
『12』Store zoom level保存大小值。
『13』Get position and zoom level得到位置和缩放大小值。
『14』Get zoom level得到大小值。
以上的四个选项都是有关控制工作表显示位置和缩放大小的。用View目录控制不方便,我们不如用SAM2496为我们提供的8个快捷按钮来操作,或者直接记住快捷按键更方便。【见图10-5】
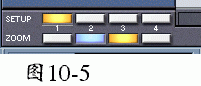
先将工作表缩到很小,达到可以看到所有素材的程度(没忘怎么操作吧?对了,按右侧的ZOOM按钮),之后点ZOOM后面的任意一个按钮??变黄了吧?之后你可以将工作表再放大回原先的大小,这时你再按下那个变黄的按钮,怎么样?工作表又变成可以看到所有素材的程度了吧?对了!这是因为刚才你把按钮点黄的操作实际上是将工作表的位置和缩放大小值保存下来了,之后你再想调回以前的位置和缩放大小值,再点黄按钮就OK了。SAM2496帷幄门提供了4个ZOOM按钮,也就是说我们可以保存并调用4个位置和缩放大小值。
不过ZOOM还不算什么,他上面的SETUP更厉害!不仅可以保存工作表的位置和缩放大小值,还可以将Mute和Solo设置一并保存下来。
记录第二个值的时候,先前的按钮会变成兰色。在黄色按钮上按鼠标右键可以清除保存的值。
以上操作用键盘操作更快,按Ctrl+右面小键盘的1或2或3键,就等于保存所有值了,之后还按右面小键盘的1或2或3键,就可以调出刚才的保存值。要注意的是确定键盘上的Num Lock指示灯是亮着的。另外现在有的电脑商比如联想为了使台式电脑看上去更小巧可爱,键盘上都没有小键盘了,可怜啊!SAM2496许多快捷操作都要用到小键盘的啊。
『15』Horizontal水平。
『16』Vertical竖直。
以上两项分别设置工作表的水平及竖直缩放和位置的,一般有用吧,我就不给大家贫了,贫累了,咱们下回~~~~~~~~砰!????接着贫。
下一讲:midifan之SAM2496 6.0教程『11』(Track目录)
★本系列文章将在www.midifan.com上连载,本文不光讲解Samplitude2496 6.02,还涉及到音频,录音技巧。希望能对大家有所帮助。musiXboy水平并不高,大家见笑了:)
文章出处 MIDI爱好者
转载文章请注明出自 Midifan.com




