Ableton Live 5.2 学习向导『7』第7天:No Shadow Hands
注:请点这里下载整套连载教程的配套演示文件,跟着演示文件同步学习。
打开Day 7-No Shadow Hands,确保Day 7-No Shadow Hands Sounds文件夹的存在,因为这个工程文件要读取里面的采样文件。
Day 7-No Shadow Hands和Day 6-Burning Hands是同一个文件的延续。
实际上Live自带的这些Clip Presets在我们学习Live时有很好的提示作用。
我们继续使用这个由Live自带的Clip临时拼凑的乐曲。
昨天我们在空手道第一篇Burning Hands中演奏时一定对不断的重复感到很厌烦。这不要紧
毕竟我们刚开始进行到第7天,学习的全是基本功。
今天我们来对Burning Hands进行一些变化。
首先,我们要增加一个镲片音轨,打开文件时,你一定已经看到了,多出了一个2 Crash音轨。
这是我们第一次在Live中增加音频轨。而之所以到了第7天才出现音频轨,不是因为Live在音频处理方面不强,而是恰恰相反,Live的音频处理功能比MIDI强大,但是却和传统的思路有很大的不同。所以,我把音频处理部分当作Live的高级内容,一点一点地进行介绍。
你可能会发现很难从界面上区分Audio轨和MIDI轨,其实很简单,你只要看录音状态键就可以:
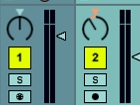
![]() 注意录音状态键的不同
注意录音状态键的不同
Audio轨是个实心圆,而MIDI轨是MIDI的常用标示符。
单击2 Crash轨里唯一的Clip,出现在编辑窗里的不再是钢琴卷帘窗,而是音频图:
这个就是我们新添的镲片的音频图像。
点击Clip的播放按钮可以听到这个Clip的声音。
现在把目光移到最左边:
这里是我们到目前为止还没有碰过的Clip属性区。这是Live里很核心的一个部分。
首先来对比一下MIDI Clip和Audio Clip的不同。
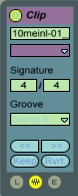
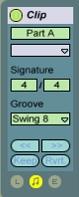
![]() 左为Audio Clip,右为MIDI Clip
左为Audio Clip,右为MIDI Clip
标题栏都是Clip,对于Live来讲Audio和MIDI本质上没有什么不同,实际上你将很快发现,在Live里,Audio和MIDI的界限很模糊。你完全可以把它们当作同一种东西。
Clip下面首先是这个Clip的名字,和显示在音轨里的是一样的,在这里改动时,点击后输入字母或数字。
下面是颜色,你可以改变这个Clip的颜色。
Signature是这个Clip的拍号。不用管。
Groove以及下面的东西都先不用理会。
最下面是三个按钮,打开看一看,满足一下好奇心,然后关上,先不用理会。我们现在只用先了解中间那个按钮打开的属性框。
左边是Audio Clip的,所以显示一个波形符号,右边是MIDI Clip,所以显示一个音符。
目光向右:
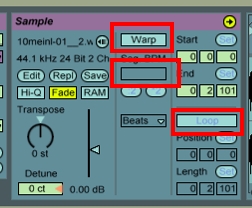
![]() Audio
Audio
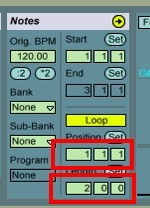
![]() MIDI
MIDI
左边是Audio,右边是MIDI。标题名称因此不一样。Audio上总是显示Sample,表明这个Clip里是一个采样,不管这个采样有多长,都叫采样。MIDI上总是显示Notes,音符。
上面两个是Clip的属性窗。
今天要记住的是蓝色方框标示的几个。
首先是Warp。Warp是Live里很重要的一个概念。Warp在英文里是让一样东西“变弯”的意思。在Live里,播放采样(记住不管多长,都是采样)时,有两种状态,一种warp模式,一种是非warp模式。
如果一个采样采用warp模式播放,那么如果拍速发生变化时,采样就会被相应的拉长或缩短。相信我,Live里的采样处理是目前所有音序器软件中最完美的。Live提供了多种算法用来在采样变速中保持或不保持采样的音色。
通常来讲,其他音序器软件中采样变速只针对鼓或者有很强颗粒感的采样,但是Live则对所有的采样都有效。你很快就会发现Live在这方面的神奇特性,而实际上这正是Live在世界范围内被众多音乐家称赞的重要原因之一。
这种有效的采样变速不仅对已经读入文件的采样有效,在浏览器中浏览采样时也一样有效。现在先来做一个测试:
打开Clip Presets浏览器:
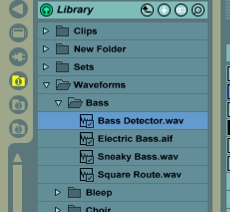
![]() 打开Clip Presets浏览器
打开Clip Presets浏览器
确保Library旁边的监听按钮处于激活状态,如果你看不出来是不是激活了,点击一个Clip Presets,如果发出声音就是激活了,否则就是没有激活。
现在点击Bass Detector.wav。我们可以听到声音。
现在把文件的拍速降低到70:
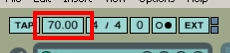
![]() 把拍速降低到70
把拍速降低到70
再次点击Bass Detector.wav。听听声音发生了什么变化,再改变一下拍速,到80,到90,到150,到20,甚至在采样播放的时候,就改变拍速,看看会发生什么。
采样的基本音色在任何拍速下都没有发生大的变化,而且在你改变拍速的时候,会即时地进行调整。虽然在拍速变化很大后音色的确发生了较大的变化,但是要考虑到,这完全是Live用数学公式计算出的结果,你不得不敬佩Live的设计师们设计的公式的精确。
现在我们回到2 Crash里的Clip页面,点击Warp,使得这个Clip处于Warp状态,文件在打开时,Warp是关闭的:
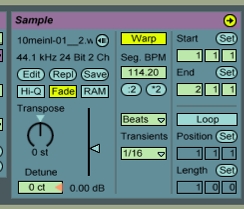
![]() 点击Warp,使得这个Clip处于Warp状态
点击Warp,使得这个Clip处于Warp状态
打开后,很多刚才处于消隐状态的按钮变亮了。
在Warp按钮的下面出现了Seg. BPM,这个地方显示的是Live根据自己的算法“猜测”出的采样的原始拍速。
你可以想象得到,在做这种计算时,鼓Loop片段的拍速肯定更加容易推算出准确的结果,因为鼓Loop里有比较明显的音符强弱变化。但是我们的这个Clip里存放的是一个一小节的镲片,而且就打了一下。所以Seg. BPM显示的数值在这种情况下就仅作参考。但是记住,只要这个值和你的曲速不同,Live就会自动拉伸或压缩采样。所以你就需要手动改变Seg. BPM的值。但是这方面的操作和原理很复杂,我们留到高级部分再说。
下面的两个参数先不用管,这是Live的采样变速算法选择,你可以打开看一下有多少种,后面再具体讲每一种的不同。
再往右是采样播放区域选择。Start是选择采样文件开始播放的位置,你完全可以用编辑窗里的相应符号更方便的进行设置:
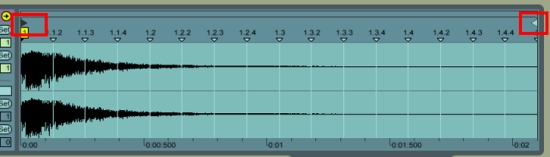
![]() 你可以看到一左一右的两个三角符号
你可以看到一左一右的两个三角符号
你可以看到一左一右的两个三角符号,左面的是采样开始播放的位置,右边是结束位置。拖动变换位置。“结束”位置只对One-Shot模式有意义,在Loop模式下是没有任何意义的。
回到属性栏:
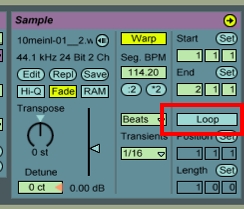
![]() 属性栏
属性栏
Loop按钮,我们一直没有理会过这个按钮。现在是时候看看这个按钮了。这个按钮决定一个Clip是循环播放的,还是One-shot,播一次就停。当前是One-shot状态。点击,变色,这个Clip将处于Loop状态。那么Loop从哪里开始到哪里结束呢?这就是下面的Position和Length的功能。也可以象刚才那样在编辑窗里直接设置:
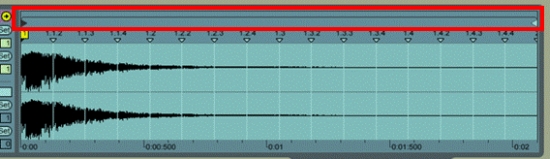
![]() 用鼠标拖动Brace的两端来改变长度
用鼠标拖动Brace的两端来改变长度
你一定还记得Arrangement里的Loop Brace,每一个处于Loop模式的Clip的编辑窗里都会有这个Loop Brace来表明这个Clip的Loop从什么地方开始到什么地方结束。用鼠标拖动Brace的两端来改变长度。当你关闭Loop模式后,这个Brace也就一起消失了。
你还可以把这几个标志设置成这样:
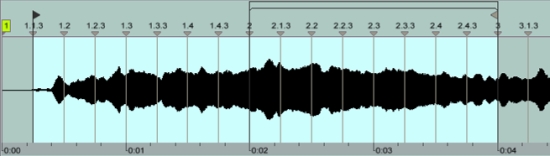
![]() 图
图
注意看,开始三角标记和Loop Brace的开始位置不一样。在这种情况下。这个Clip开始播放时,将从1.1.3这个位置开始,然后不断Loop从2到3的部分。(这只是个例子,从1.1.3开始很显然会导致节拍错乱)
我们不希望镲片循环播放,我们只想让他在该出现的时候出现。因此,现在关闭这个Clip的Loop模式。Warp模式关不关两可。
在Ableton的论坛上曾经有人对Live不先Warp就不能Loop感到不满,因为他认为Warp或多或少都会破坏采样的音色,因此提出建议,增加一个不用Warp也可以Loop的模式。并引发了不少争论。争论结果倾向于多数人认为Warp在beat这个算法下,是完全不破坏采样的音色的,所以Warp后再进入Loop模式并不会影响什么。不过前提条件是这个采样的拍速必须和你的工程文件的拍速是一致的。不一致的时候情况会很复杂。
好了,回到Session区。我们增加的这个镲片将会在每一次fill(过门)之后加入。这就引发了一个问题,你怎么可能同时点击两个Clip(一个是Fill,一个这个镲片)的播放按钮?
所以我们要学习空手道的第二招:用电脑键盘进行MIDI控制。
这个功能目前只有Live提供。有了电脑键盘,即便是笔记本的键盘,你也相当于拥有了一个47键的MIDI控制器。有这样多按键的控制器在市面上好像还见不到。
点击这个按钮:
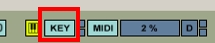
![]() 图
图
你会发现Live的整个界面的颜色全变了,现在处于MIDI控制的设置状态,而且只针对电脑键盘进行设置。
所有上了颜色的地方都可以进行MIDI控制。
我们先不要管别的地方,因为别的地方的控制比较复杂,先盯着Session区。
点击名字为2Bar Fill的Clip然后按键盘上的q键,点击Rockin 2后按r,点击Crash One-shot后按[,Session区会显示MIDI控制的设置情况:
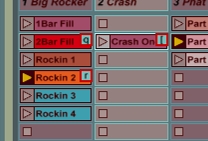
![]() MIDI控制的设置情况
MIDI控制的设置情况
我们设置的键名称都显示在相应的Clip上。
再次点击MIDI设置按钮:
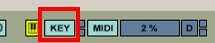
![]() 再次点击MIDI设置按钮回到正常状态
再次点击MIDI设置按钮回到正常状态
回到正常状态。现在你就可以用q、r和[三个键来触发这三个Clip了。
也许你会提出这样一个问题,这样好麻烦啊。
是的,真正的MIDI控制比这还麻烦,咱们只不过才设置了三个控制项。
不过这个曲子并不是你做的,所以你才会觉得麻烦。当你自己做自己的音乐的时候,就不会觉得麻烦了。
所以放轻松。
另外很重要的一点是,MIDI控制是未来作曲方式中很重要的一个环节,早练这项基本功早超生。
所以放轻松一下后,绷紧肌肉开始训练。
拍空格播放,在第三小节时(或你想插入鼓过门的前一小节) ,按一下q,然后等过门开始的时候,同时按下r和[。这样在过门后,鼓会回到正常演奏,而且镲片也会响起。
我们刚才讲的MIDI控制,相当于用电脑键盘代替了鼠标来点击这些Clip的播放按钮。
即便后面讲到用外接的MIDI控制硬件或MIDI键盘来进行MIDI控制的时候,电脑键盘提供的47个键(笔记本键盘)依然会发挥巨大的作用。所以Live才会为电脑键盘提供专门的设置按钮。
这首曲子的鼓轨里有两个过门Clip,也就是最上面的两个,你可以为他们分别设置不同的触发键。但是注意,电脑键盘现在同时处于MIDI音符演奏状态,而用来触发音符的那些键的级别较高,会自动屏蔽掉其他触发信息。比如你将a设置为触发某一个Clip,但是你按下a时,仍然会听到第7轨在演奏,而不会触发你刚才设置的那个Clip。
想要停止这种屏蔽功能,你必须关闭Live的电脑键盘演奏模式:
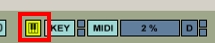
![]() 关闭Live的电脑键盘演奏模式
关闭Live的电脑键盘演奏模式
点击一下,黄颜色消失,电脑键盘退出演奏模式,你就可以使用键盘上的47个键触发Clip了。
哪47个键?
自己挨个试吧。
好了,这就是Live空手道第二篇。
- 我们学习了怎样区分音频轨和MIDI轨
- 怎么设置音频轨的Warp
- 怎么设置Loop
- 怎么用电脑键盘进行MIDI控制
转载文章请注明出自 Midifan.com




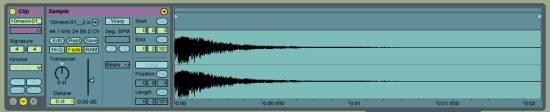

这网站和nuendo差不多了!太不人性化了
很喜欢你的这篇文章,辛苦拉
但就是不知道在哪里能下到这个软件啊
谢谢