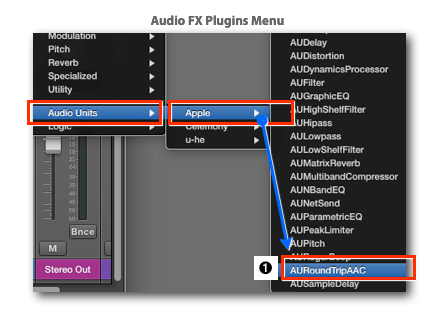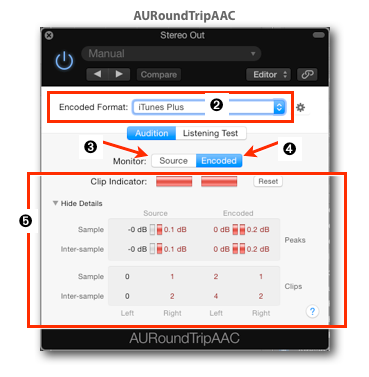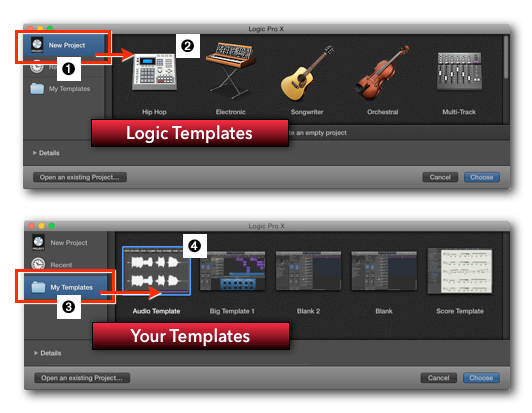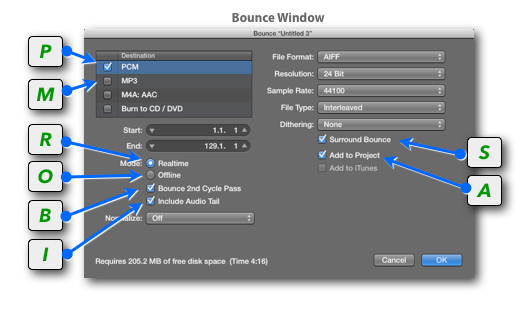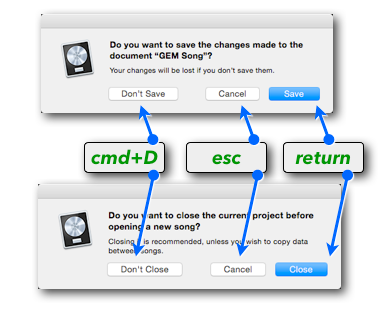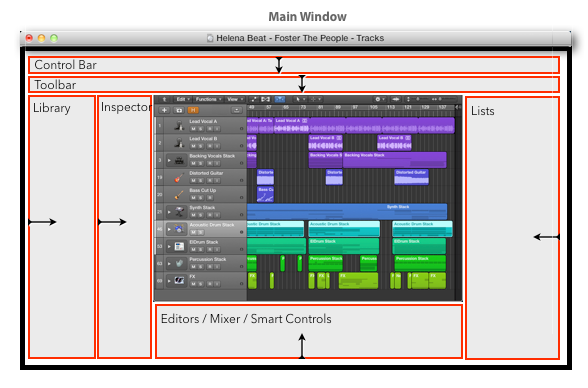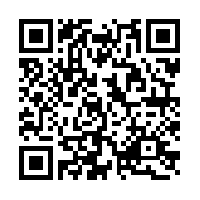天啊,Logic Pro X 竟然可以做到(1)
作者:Edgar Rothermich
编译:Logic Loc
大家都知道,Logic Pro X是一款非常“艰深”的应用程序,有着无数的功能和技巧。除此之外,还有很多内容是隐藏或没有记录的。在这个《天啊,Logic Pro X竟然可以做到》的系列教程中,我会告诉你一些秘密。
AAC模拟器
大家都希望自己拥有音质最好的混音。这就是你花重金购买设备,用高端话放录制24bit/192kHz音频的原因。然而,在你制作出这样品质的混音并发行后,它并没有顺利冲上榜单,你开始思考原因。你终于走出了录音室,来到真实世界,天刚破晓。街上的孩子都带着iPhone的耳机(甚至更糟糕的Beats耳机),听着被严重压缩过的音乐。要是你也能听听自己音乐被压缩过的样子就好了。
好消息是,Logic Pro X就有一款插件,可以模拟iTunes的压缩,它叫做“AURoundTripAAC”。你可以在“音频效果”插件菜单下的路径找到:Audio Units - Apple - AURoundTripAAC➊。将它放到输出通道条上,你可以在弹出的菜单➋上选择你需要模拟的压缩格式。你甚至可以自定义压缩设置。从最低的16kbps比特率开始试听效果。现在,你可以将“来源(Source) ➌”和“已编码(Encoded)➍”按钮作为前后对比的开关使用。但这只是很基础的应用。这个小插件还有很多内置的附加功能➎值得探索。
自定义模板图片
当你打开“项目选择器”(编辑 - 新建),选择“新项目”➊时,你会看到Logic内置的模板。它们都有漂亮的图片 ➋呈现。然而,在项目选择器中,选择“我的模板”标签➌,你会看到你自己保存的模板只显示了一张项目的截图➍。
在我的图书《Logic Pro X - 技巧与秘籍 #1》中,我讲解过一个为项目选择器制作图片的变通方法。但是,如果你想完全自由地定制显示图片的话,那么,请按照下面的正确做法来操作:
• 制作一张想要用作模板图片的jpeg文件,命名为“WindowImage.jpg”(Logic似乎不在意尺寸或比例)。• 举例来说,你保存的项目模板叫做“GEM Template”(文件 - 存储为模板...)
• 进入 ~/Audio/Audio Music Apps/Project Templates/(这是Logic储存自定义模板的地方),右键点击你的模板“GEM Template”,打开快捷菜单。
• 在快捷菜单中选择“显示包内容”,“打开”文件内容,找到“Alternatives/000/”,这是默认“WindowImage.jpg”的所在。
• 现在,将你自己的图片(也叫“WindwoImage.jpg”)拖到文件夹中,替代默认的图片。
• 重复这个步骤,为其他的模板文件替换图片。
现在,当你打开项目选择器,选择“我的模板”时,就会看到你替换的自定义图片了。
你是否还想知道Logic自己模板的图片放在哪里?下面是地址:
/Applications/Logic Pro X/Contents/Resources/Project Templates/New Projects/”Name of the Template”/Contents/Resources/template.tif
对话框模式
你可能会问,“对话框模式”是什么。它们就是你不断遇到的窗口,你甚至不知道它们的功能(应用设计者使用的标准接口工具)。
“对话框”是应用中的一种特定窗口。就像你猜到的,就是一个对话。它意味着,你不得不对它做出回应。它可能是简单的“OK”按钮,你不得不点击;或者,对话框会提供多种设置(勾选框菜单等)。你可以进行配置,然后按下按钮确认/应用设置。“模式”表示的是,当对话框开启时,你不能做任何其他的操作,直至窗口关闭。
Logic的并轨窗口(cmd+B)就是一个对话框模式的例子。但这个知识对你在Logic中制作的歌曲有什么帮助呢?也许,它会加快你的工作流程。Logic的开发者会在对话框模式下增加了一些(未注明)功能,可以帮助你缩减鼠标点击窗口中各种控制的“来回时间”。
因为在对话框模式开启时,你不能使用Logic的其他功能,所有Logic的键盘命令也都不起作用。这意味着,那些键盘命令现在可以专为这个窗口服务。这就是它的工作方式。看看对话框中所有的勾选框、按钮和设置。基本上,只需要输入首字母,比如,“实时(Realtime)”的R,“离线(Offline)”的O,“环绕(Surround)”的S,都能启用这些控制。有些键盘命令是标签的第二个字母。你需要尝试一下,才能找到这些分配。总之,当你找到了Logic中隐藏的键盘命令时,还有什么好担心的呢?Cmd+D代表“不要”
在Logic繁忙的工作流程中,你经常会碰到各种对话框,询问你是否允许某些操作,或者是否想要取消某个行为。下一次,当你将手从键盘上拿开去找鼠标,点击那些按钮时——请不要这样做了。这些按钮也分配有键盘命令。
按钮分为三种:
• 蓝色按钮:蓝色按钮分配给了Return键。按下Return键就可以执行。请记住,如果你用计算机的时间超过一周了,那么,无论如何,请不要把手从键盘上拿开,用鼠标去点击按钮。你只需要按下Return键。现在,请你形成条件反射。• 取消按钮:还有另一个条件反射是你脑回路中应该具备的。取消按钮在大部分的对话框中都分配给了ESC键。别把手从键盘上拿开。按下ESC键就可以了。相信我,过不了多久,这就会成为你“关掉窗口”的条件反射。
• 不要按钮:其他按钮通常也分配有键盘指令。大部分情况,都是标签的首字母。举例来说,如果对话框有一个“不关闭”或“不保存”按钮,那么键盘指令就是cmd+D。
这些键盘命令是Mac OS系统层面的,所以你也可以在其他应用中使用。
尺寸工具与窗口面板开关
Logic的主窗口(之前叫做编配窗口)有很多的窗口面板,你可以控制它们的显示和隐藏。这个“单窗口”的概念,可以让你更加高效地控制窗口的实际大小。重点是,记住不同的命令,在需要的时候,快速地显示或隐藏这些窗口面板。这个功能有很多相关的按钮、菜单命令和键盘命令。如果还不够,还有一个额外的程序可以显示/隐藏窗口面板,尺寸工具。
当鼠标移动到窗口面板的边界时,它会变成尺寸工具。你可以拖拽分割线来调整窗口面板的宽度和高度。但这里还有其他的一些功能:
• 关闭窗口面板:看到尺寸工具时(当你移动到分割线时),双击分割线,可以关闭窗口面板。• 打开窗口面板:在某些情形下,你甚至可以用尺寸工具打开窗口面板。比如,将指针移动到Logic主窗口的右边界时,点击它,右边的窗口面板就会打开,也就是之前打开的那个(比如,列表编辑器、循环浏览器等)。
GarageBand模式
最后的这个小技巧并没有那么惊天动地,但如果你刚从GarageBand X升级过来,失去了那些可爱的轨道头按钮和木质边框,那么,这里有一个方法能带你找回“过去的时光”。
在Logic的偏好设置中选择高级标签页➊,禁用第一个勾选框“显示高级工具”➋。这会让Logic Pro进入“GarageBand模式”。在轨道头上,你会看到GarageBand的按钮,还有你最爱的木质边框。然而,副作用是,当你关掉高级工具时,Logic中的许多功能都不复存在了。但记住,有时候少就是多,如果你真的需要那些功能,只需要再次勾选“显示高级工具”就行了(再见了,亲爱的木质边框)。
总结
这就是《天啊,Logic Pro X竟然可以做到》系列的第一部分。我已经发布了两本系列图书,揭示了很多Logic Pro X中的隐藏功能,这是其他地方找不到的——甚至没有出现在Logic Pro X的官方用户指导中。无论你是Logic新手还是高级用户,有了这些技巧和指导,我保证,你的工作流程将会立刻得到提升。
可下载Midifan for iOS应用在手机或平板上阅读(直接在App Store里搜索Midifan即可找到,或扫描下面的二维码直接下载),在iPad或iPhone上下载并阅读。
-
2017-10-02
 mmxhcs
新人脑补中
mmxhcs
新人脑补中