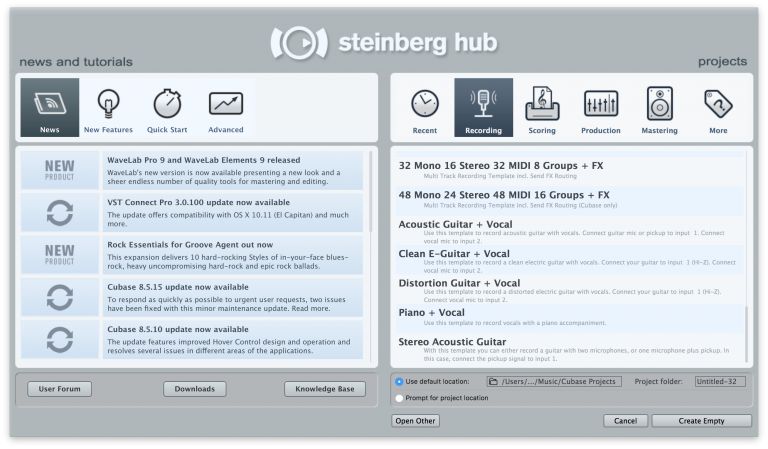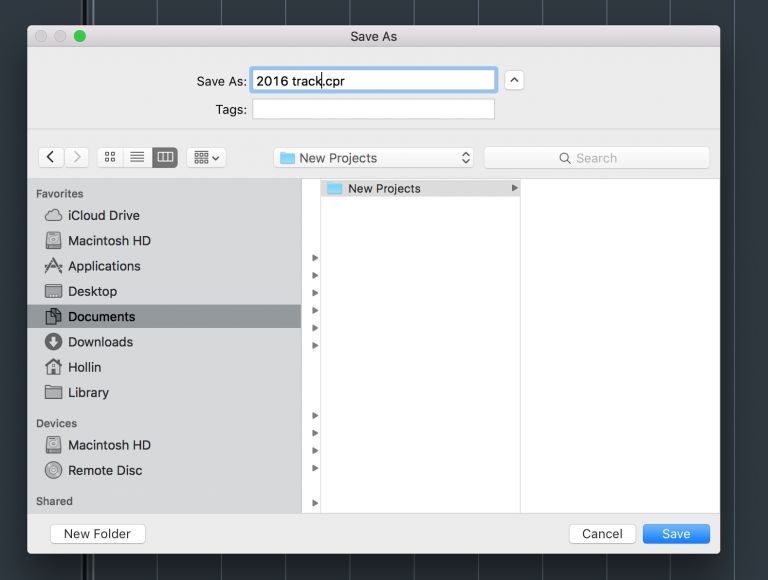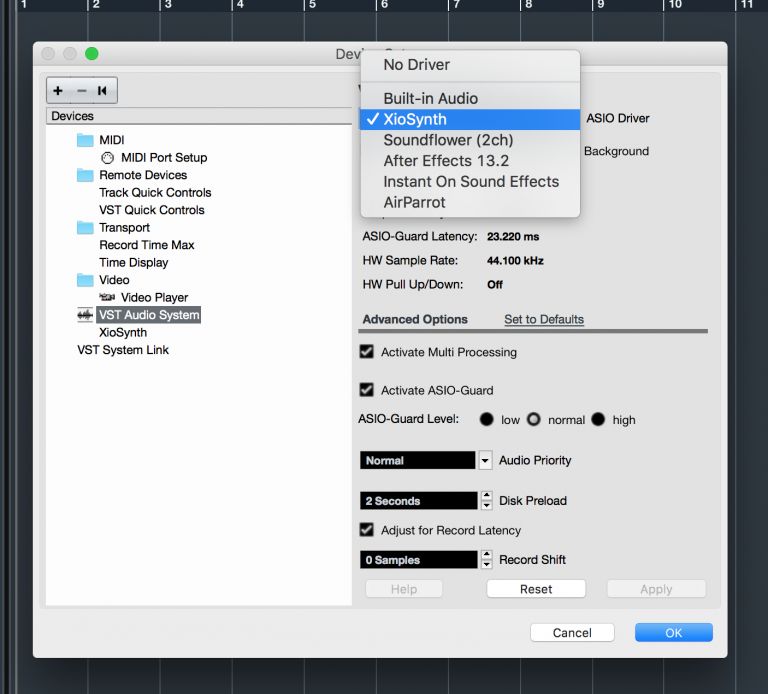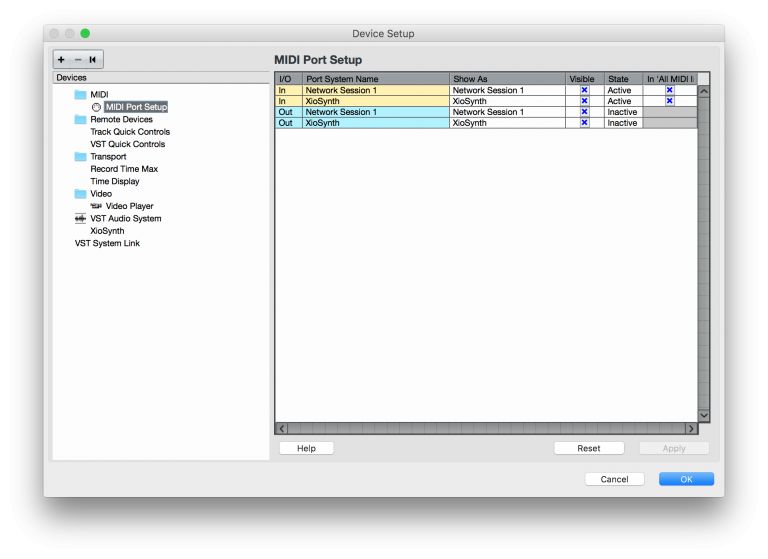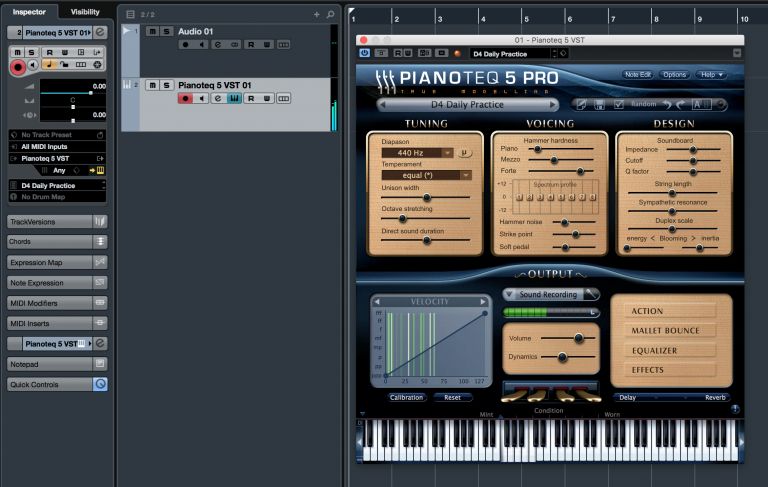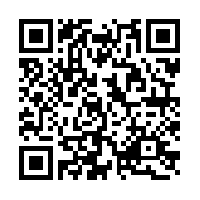Cubase 小贴士:Cubase 一条龙学习—Part 1
Part 1 创建工程
我们将在这个系列中向您介绍在Cubase中制作音乐音频的各个方面,包括如何开始建立工程到最后的母带处理。在第一部分中(也就是本文),我们将解决如何创建工程这个问题。
1. 使用模板还是从头开始自己搭建工程?
当您打开Cubase,您会先看到Steinberg Hub, 在这个页面的右边您将发现许多按照不同需求组合的模板,包括录音、记谱、母带混音等。您可选择任意一个模板,这样在您创建工程的时候就会有已经预置的轨道在工程中了。在每个模板名称的下方有一行简单的描述,您可在选择前看一下此模板最适合哪种制作环境和要求。如果您想创建一个空白的工程,您可选择“更多”(“More”)这个图标,在里面有“空白”(“Empty”)选项,只要选择这个就会出现空白的工程。
2. 工程文件存储路径
在制作过程中,有一点非常重要,您需要很清楚地知道您的数据将被存储在哪个地方。Cubase默认会在您的用户文件夹下创建标有序号的工程文件夹,并将此工程的数据存储在那里。但是,如果在开始制作前就手动指定保存路径,这样会更好,因为您可精确地知道录音文件等会儿在哪儿。在您开始制作前,选择 文件>另存为 并为您的项目选择路径和名称。这样您所有录制的音频和工程文件备份都会存储在根文件下,而且您知道它在哪儿。
3. 选择一个音频设备
我们假设您的音频和MIDI硬件已经正确地安装在系统中了; 值得高兴的是,一些喜欢掉线的驱动也已经比十年前稳定了好多。然而,您也还是应该检查一下您的驱动是不是最新的,因为硬件驱动会随着Windows或OS X的一些变化而更新。有些硬件也配有可以设置的控制面板,有些控制面板也可以直接从Cubase中打开。点击设备>设备设置(Setup>Device Setup),然后到VST音频系统 (VST Audio System)。在右边,点击ASIO驱动 (ASIO driver),选择您想要与Mac或PC连接来传输声音信号的设备。您实际所看到的菜单可能与下图显示的会有些不同,不用管它,选择您想连接的设备就可以了。
4. 检查您的输入和输出
当您选择好设备后(我这边选择的是Xiosynth),所选设备会在VST 音频系统(VST Audio System)下出现。点击这个设备,您就可以看到此设备的一些设置参数:请确认您想要使用的输入和输出是可见(visible)的并被激活(active)的。如果点击这里的控制面板(Control Panel),您可打开硬件自带的面板,在这个面板中您可以设置缓存大小来控制延迟时间。
5. 选择一个MIDI设备
为了配合使用软音源或控制其他参数,您需要设置MIDI输入和输出。在设备设置(Device Setup)菜单的最上方列表中,选择MIDI端口设置。如果您已安装了一个MIDI设备,比如键盘,它就会在这边显示。我所使用的这款音频接口也有MIDI功能,因此它也会在MIDI端口设置中显示出来,而您的音频接口和MIDI设备可能是截然不同的两种设备。到这儿,您需要做的还是检查一下设备是否可见并且激活,特别是检查输入端口的情况。您也可能需要将Cubase的MIDI信号输出,来驱动外部设备,在这种情况下输出端口就必须可见并激活。
6. 建立工程
接下去请找到菜单栏中的项目(Project)菜单并选择创建项目(Project Setup),之后会弹出一个非常重要的窗口,对这个窗口的设置决定了您的工程将要使用的设置,因此在您开始录音前必须要看一下。其中最为重要的部分就是采样频率和精度,如果您在一个很差的质量下(即您的采用频率和精度没有达到标准)录音,那么对原始声音的还原度就会很差。当然这也不是说,将您的采样频率和精度设置得越高越好。44.1kHZ(CD标准)或48kHZ(DVD标准)通常来说就已经足够了,对采样精度来说也是如此,一般24bit基本已经足够,有时您想最大化音质可能将采样精度设置到32bit, 这样也是可以的。当然,在您制作的过程中也可以再更改项目的这些设置,但是我们建议最好在一开始就完成这一步,避免之后再做改动。
7. 打开走带条
为了检测您的信号是否正确进来了,您在走带条处于隐藏状态的时候,需要将其打开并显示。您可以在菜单栏的走带(Transport)菜单中找到。这个走带条是可配置的,假设您看不到音频和MIDI信号的指示器,您可以右键走带条,选择MIDI激活(MIDI Activity)和音频激活(Audio Activity)选项。
8. 检查MIDI输入
现在可在您的MIDI设备上弹一下,您应该可以在MIDI信号电平这边看到指示。一样的方法可以用来检测音频——触发您的声源,例如吉他或话筒,看一下音频的电平显示。如果您使用的是话筒,最好使用耳机来监听来避免产生啸叫。
9. 确认音频信号已经进入Cubase
现在请右键点击工程并选择添加音频轨(Add Audio Track)。有时我们就选择一个立体声音轨,或针对单声道声源,如话筒录制的声音建立单声道轨。在输入和输出菜单中,您能看到音频的路由,也可以设置输入和输出的端口。现在我设置了一个简单的立体声输入和立体声输出。如果您点亮这个音频轨的监听按钮(小的喇叭图标),并演奏或使用话筒说话,您应该能看到音频信号进到Cubase,并在电平表上有显示。
10. 快速创建VST音源并检查MIDI输入
MIDI路由比音频路由设置更简单。您可打开项目>添加轨道 (Project > Add Track)或在工程中右键,来创建一个MIDI轨或乐器轨。弹一下您的MIDI键盘,您会发现音源被快速触发,音频和MIDI信号都显示在Cubase中。如果没有出现信号显示,请在视窗(Inspector)中单击MIDI通道选择菜单,将MIDI通道设置为“任意“(“Any”),这可让Cubase听到所有可用的MIDI设备的输入信号。
可下载Midifan for iOS应用在手机或平板上阅读(直接在App Store里搜索Midifan即可找到,或扫描下面的二维码直接下载),在iPad或iPhone上下载并阅读。
转载文章请注明出自 Midifan.com
-
2016-09-28
 匿名
期待更多的入手教程
匿名
期待更多的入手教程