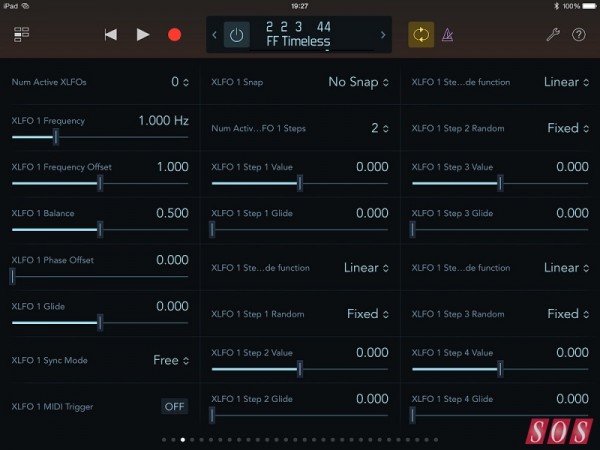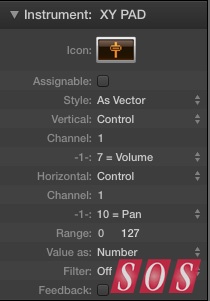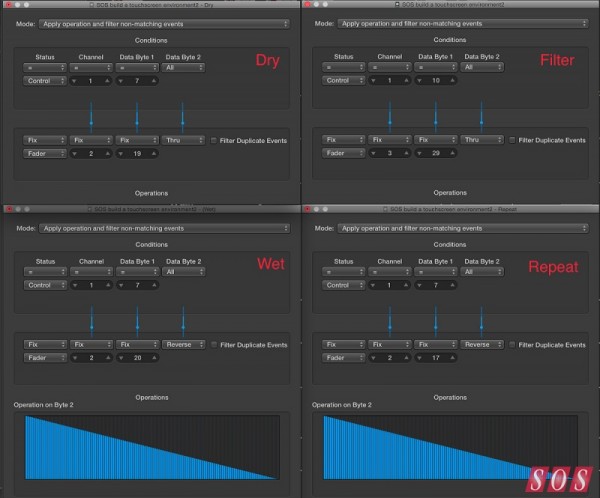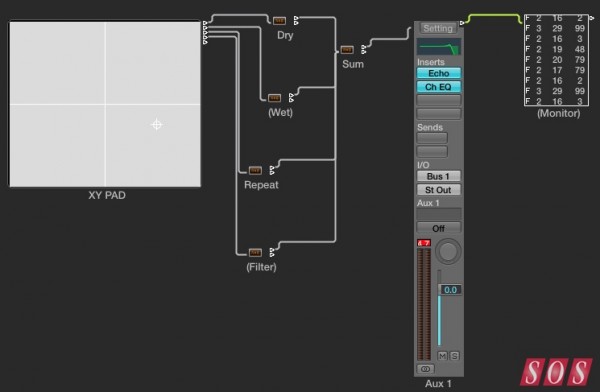Logic 小贴士:触碰控制
作者:Geoff Smith
出处:Sound On Sound
编译:Logic Loc
学习在Logic Pro X中,使用iPad和Duet Display映射自定义触碰控制器。
如果你是一位希望使用iPad,拓展控制面板的Logic用户,那么,Apple的Logic Remote应用会是一个不错的开始。在2014年7月的小贴士中已经讲解过最初版本的功能(http://sosm.ag/jul14logic),而如今,Apple发布了1.2版本的更新,带来了一些不错的补充。
打开Logic,创建新的软件乐器轨道。在你的iPad上,打开Logic Remote,在左上角的“视图”菜单中,选择“混音器”。新的插件视图让混音器的功能得到了扩展,你可以在iPad上编辑任何插件的参数。按下“音频 FX 1-8”按钮,从“插入”视图中,敲击空白的插件槽口。然后,进入“选取插件”选项,在菜单中,找到“Delay”,选择其中的“Echo”插件。在“Echo”插件出现后,敲击它,选择“打开插件”,或者双击,打开插件编辑器。
截图1:使用iPad应用Logic Remote编辑插入效果的参数非常简单。
在使用插件时,它的参数往往不是单个页面可以容纳的。在这种情况下,你会注意到屏幕底部的小圆点,通过扫动进行页面切换。你也可以在编辑器开启的情况下,使用屏幕LCD区域顶部的开关按钮,旁通插件。除了控制插入效果,你还可以敲击I/O或MIDI FX按钮,编辑虚拟乐器和MIDI效果。
然而,Logic的Remote应用程序缺少用户定义的触碰面板。比如,在触屏上,使用XY按垫和其他自定义控制,配合二维手势输入来控制效果。虽然我们还不能在Logic Remote上这么做,但我们可以通过一些实验性的手段去实现。
第二屏幕
Duet Display(www.duetdisplay.com)是由前Apple工程师编写的付费iPad应用,它能将你的iPad变成触屏显示器,像普通的Mac显示器那样使用。Duet Display和其他iPad虚拟显示器应用的区别在于,它使用Lightning或30针连接线连接,能够获得无延迟的操作。应用自称拥有最大60帧/秒的视网膜显示能力,但对于音乐应用,你可以选择较低的配置,以节省CPU运算周期。使用Logic的“环境”以及Duet和iPad提供的触屏功能,你可以制作自己的控制面板。在2009年6月的Logic小贴士中,我撰写了关于使用Logic和触摸屏创建自定义交互“环境”的内容。我们可以对Duet应用同样的原理,因为基本上,它也会将iPad当作一台触屏显示器使用。让我们研究一个简单的案例。
我们打算创建一个XY按垫(不只是滑动条),以一种有趣的方式来控制“Echo”插件和低通滤波器。首先,创建带有音频轨道的新项目,将Apple Loop或歌曲拖拽到轨道上,作为处理的对象。我使用的是“2-Step Back Flip Beat 01”。为了让我们的处理环境适用于任何音源,我们会在总线上创建。将鼓节拍的路径设置到Bus 1上,作为测试音源。在总线上的第一个槽口中,加入Logic的“Echo”插件。接下来,打开“MIDI 环境”,进入左边的“检查器”面板。在这里,确保“层”区域设置的是“混音器”。我们需要做的第一件事,是找到我们需要发送的信息,以便控制“Echo”插件。在“新建”菜单中,选择“监视器”,然后将“辅助 1”物件的输出连接到“监视器”物件的输入上。现在,移动“Echo”插件的四个滑动条。你会看到,每个参数都有不同的标识符:比如,“Repeat”滑动条显示的是“F 2 17 0-127”,表示“通道2上的推子信息,编号17,范围为0到127”。我们会很快用到这些信息。
再次进入“新建”菜单,这一次,进入“推子”区域,选择“向量”。Logic的“向量”物件是最适合用在触碰上的,它拥有X和Y轴,可以控制不同的参数。接下来,进入“新建”菜单,选择“变换器”,然后按住Alt点击并拖动它,拷贝两次。这样,我们就有了三个“变换器”物件。将“向量”物件的输出连接到第一个“变换器”物件的输入上,将其命名为“Dry”。完成之后,你会看到,“向量”物件创建了另一个输出。将其连接至“变换器 2”上,命名为“Wet”,然后重复这个过程,将输出3连接到“变换器 3”上,命名为“Repeat”。再多建一个“变换器”物件,将所有其他的“变换器”输出连接到这里,命名为“Sum”。最后,将“变换器 Sum”的输出连接到我们“辅助 1”总线的输入上。
截图2:“轨道检查器”显示了“向量”物件的设置。每条轴都会输出不同的连续控制器信息。
检查“向量”,胜利在望
现在,让我们对“向量”和“变换器”物件进行配置,以发送正确的信息。点击“向量”物件,在“轨道检查器”中,将它们按照截图2那样设置。这里要理解的关键是,我们需要设置每个轴,让它们发送不同的MIDI信息。
接下来,按照截图3设置“Dry”、“Wet”和“Repeat”物件。我们将纵轴的输出信息,转变成不同的推子信息,如我们早些时候,在“监视器”物件中看到的,以便控制“Dry”、“Wet”和“Feedback”参数。设置好“变换器”后,在Logic中按下“播放”,点击“向量”物件,从上至下拖动,听听Delay效果发生的变化。也就是说,当你向下移动时,反馈会增加。
截图3:设置不同的“变换器”物件。
现在,让我们使用“向量”物件的X轴控制其他的效果。在“辅助 1”总线的第二个槽口上增加一个“Channel EQ”。打开低通滤波器,将它的Q值设为2.60,让它在滤波器过滤点上有一个共鸣峰。当你移动低通滤波器的滤波点时,观察“监视器”物件,注意到它的信息格式为“F 3 29 0-127”。现在,创建另一个“变换器”物件,将它连接到“向量”和“Sum”物件之间,命名为“Filter”。将“变换器 Filter”按照截图3进行设置,这样,X轴会针对我们刚才提到的滤波器滤波点,输出推子信息。再次尝试“向量”物件。
截图4:“环境”布局使用了“向量”物件和一系列“变换器”,来控制多个插入效果的参数。
是时候整理“向量”物件,为使用“Duet Display”做好准备了。进入“环境”中的“轨道检查器”,点击“层”菜单,选择“创建分层”。在同一个菜单中,重命名该层为“XYPad”。回到“混音器”层,点亮“向量”物件,按下“Command+C”拷贝它。现在,将“层”切换为“XYPad”,按下“Command+V”,粘贴“向量”物件。你会收到提示“你要替换当前所选内容吗?”选择“不替换”。现在,增大“向量”物件的尺寸,让它在iPad上操作起来更容易。在“显示”菜单中,选择“保护连线/位置”,并取消“电缆”的勾选。最后,回到“视图”菜单,选择“无框式浮动窗口”,载入“Duet”,将“无框式浮动窗口”移动到“Duet Display”显示器上。现在,就可以使用iPad的触碰界面,在XYPad上进行交互操作了。
使用“环境”和“Duet Display”,可以创建各种特定的触碰控制面板,从数字监视控制器到疯狂的多效果触碰处理器。不过,要是你因为读了这篇文章就想要购买Duet的话,请记住,目前的它还不是很完美;有时候,第一次触碰会有误差,导致你选择到错误的窗口。不过,即便有这些意外的困扰,我还是觉得,在Logic上自定义触碰面板的好处要大于任何稳定性方面的问题。如果你对实验很感兴趣,也不介意处理一些问题,那么“Duet Display”和Logic的“环境”应该会带给你很多的乐趣。
转载文章请注明出自 Midifan.com