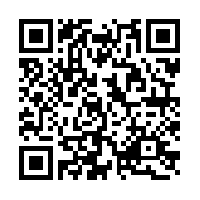Logic Pro X 小贴士:自定义鼓机设置
作者:Geoff Smith
出处:《Sound On Sound》2015年6月
编译:Logic Loc
图1:Drum Machine Designer预置的内部结构一览。跟轨道堆栈类似,这里有一条主通道,所有内部的通道都会经过它。在堆栈中,我们找到了多输出版本的Ultrabeat,总共有24条输出通道、6条编组总线和2条效果总线。
通过自定义Smart Controls,最大化地利用Logic Pro X的Drum Machine Designer。
上个月,我们介绍了Logic中新出现的Drum Machine Designer乐器。在这个月,我们研将究,如何用自己的采样,结合Smart Control的参数布局配置来制作预置。
新建Logic工程,创建软件乐器轨道。在资源库中,进入“Drum Machine / Drum Machine Designer”,选择“Trap Door”预置。打开混音器,点击Drum Machine Designer通道条下方的小三角形,查看Drum Machine Designer的路径组成。这时,我们会看到多输出版本的Ultrabeat——共有24条输出通道、6条编组总线和2条效果总线(如图1)。用自己的采样制作节拍
让我们用自己的鼓采样替代已有的Ultrabeat套鼓。Ultrabeat是一款鼓采样播放器和合成器,键盘上的每个琴键都有自己的设置,显示于合成区域。打开Ultrabeat插件编辑窗口,点击Ultrabeat中最底部的按键,选中底鼓。现在,拖拽自己的底鼓采样到振荡器波形显示窗(如图2)。按下另一个Ultrabeat琴键,重复这个过程,拖入自己的采样,替换军鼓、踩镲和打击乐元素。采样加载好之后,我们可以用Ultrabeat的合成功能来处理它。比如,如果底鼓缺少一些低频,那么我们可以通过Osc1区域,叠加一个正弦波振荡器。
图2:如何将采样拖拽到Ultrabeat中。我们替换掉了C1琴键上的底鼓采样。
现在,可以使用“Smart Control”来调试我们的采样了。我们已经在上个月的小贴士中讲解了如何将Drum Machine Designer的不同参数映射到控制上。如果没有读过上一篇文章,那么可以尝试在开启混音器的情况下,打开“Drum Machine Designer”的编辑窗口。点击标题栏,会显示整套鼓的Smart Control;点击单个鼓单元,会显示这个单元的Smart Control。花一分钟试验不同的旋钮和按钮,听听它们是如何处理采样的。同样,在这个视图中,尝试使用“控制/发送”按钮,在两个不同的面板间进行切换。更智能地工作
现在,让我们通过自定义“Smart Control”,来做一些不同的事情。首先,我们会编辑“Kit Delay”旋钮和“Effects”部分的其他按钮,通过改变它们,来制造节拍重复的效果。
按下左上方工具条中的“Smart Control”按钮,打开“Smart Control”窗口。进入窗口的左上方,点击“i”按钮,打开检查器。点击“Kit Delay”旋钮,查看检查器的“参数映射”区域,你会在那里看到已有映射好的“Stereo Delay”参数。让我们移除“Kit Delay”旋钮上的映射,替换成自己的参数。
点亮顶部的条目,再按住Shift,点击底部的条目,让两个参数映射高亮显示。在“参数映射”区域的下拉菜单中选择“删除”。现在,再进入“Kit Delay”旋钮旁边的按钮,删除它的映射。接下来,进入主通道条,用Logic的“Tape Delay”替换“Stereo Delay”插件。我们会用这个插件制作我们自己的节拍重复效果。
现在,我们准备配置刚才清空的“Smart Control”按钮,制造节拍重复效果。实现的方式有两种。第一种,点击“Smart Control”按钮,选择它。然后,在“参数映射”区域,点击“学习”按钮。最后,在“Tape Delay”插件上点击“Freeze”按钮。
另一种方法,点击“Smart Control”按钮进行选择。在“参数映射”区域,点击“未映射”旁的下拉菜单,选择“Tape Delay / Freeze”(如图3)。
图3:给“Smart Control”分配参数的方式非常简单。在这里,我们将“Tape Delay”插件的“Freeze”参数分配给了一个按钮。
我们需要再映射两个参数到按钮上。进入“参数映射”下拉菜单,选择“添加映射”,选择“Tape Delay / Wet”。再增加另一个参数,选择“Tape Delay / Dry”。在“参数映射范围”区域,将最小范围设为“100%”,最大范围设为“0%”。这时,控制会反转。
现在,当你打开按钮时,“Tape Delay”插件的延迟缓冲将会冻结。同时,“Wet”参数会变为100%,“Dry”会变为0%,产生节拍重复的效果。为了让节拍重复效果更加完美,我们可以继续配置之前清除掉的旋钮,控制延迟效果的音符划分。点击旋钮,将“参数映射”设置为“Tape Delay / Note”。在检查器中,点击“Note”,将名称更改为“Beat Repeat”。现在,返回“Drum Machine Designer”的编辑窗口。你会注意到,图形界面有了更新,显示出了变化。我们可以选中了通道条,保存自定义预置:打开资源库,按下“存储...”按钮。你的路径设置会存储在“用户Patch”目录下,以备日后使用。
采样单元
最后,我们会研究如何为每个单元定制“Smart Control”。为了实现这个目标,我们得在编配页面为我们希望定制的单元创建一条轨道。
图4:你可以在“缩放”区域中,改变参数对旋钮的响应方式:点击“打开”按钮,打开图形编辑器。
进入混音器,按住Control点击底鼓图标旁的“Kick 1”通道。从弹出菜单中,选择“创建轨道”。按照你想要自定义的单元数,重复操作。接下来,在编配页面中,选中“Kick 1”通道,打开“Smart Control”窗口;现在,我们可以针对底鼓单元进行“Smart Control”的编辑了。点击“Sub”旋钮;这个旋钮会给我们的鼓采样加入一个低频振荡器来塑造它的音色。进入“参数映射”区域,删除已有的映射。让我们用Logic的次谐波合成器插件“SubBass”进行替代,它能给我们的采样增加额外的低频。
进入“Kick 1”通道条,在第四个槽口添加“SubBass”,选择“Deep Club Kick”预置。现在,将“Sub”旋钮映射到“SubBass / Wet”参数上,将控制重命名为“SubBass”。接下来,配置“SubBass”旋钮,在一个合理的范围内控制“Wet”参数。进入“范围”区域,将最小范围设为0,最大范围设为198%,这样应该会有足够多的低频添加到底鼓采样上了。
记住,当你使用“Smart Control”时,没有理由只使用Logic内部的效果。对于这种类型的工作,我通常会用Waves的“RBass”插件,按照上述的方式映射到“Smart Control”上。召回
现在,我们已经做好了分配。下面,我们可以改变参数对旋钮的响应了。在“缩放”部分,点击“打开”按钮,开启图形编辑器。除了线性的方式外,我们可以使用曲线,或戏剧性地改变控制的响应。值得注意的是,当你有多个参数分配给一个旋钮时,对于每个设置,都会有单独的参数图形可用。点击不同的曲线按钮,尝试不同的预置,通过点击和拖拽,试验不同的响应方式。同时,你可以双击图形区域,自行加入节点。图4是我选定的响应方式。
现在,你应该已经能够完全通过自己的采样、第三方的效果和自己的“Smart Control”布局,来对“Drum Machine”的预置做自定义了。我希望,你会对这些强大的功能感兴趣。在对这些并未做太多描述的内容进行探索时,享受实验的乐趣。可下载Midifan for iOS应用在手机或平板上阅读(直接在App Store里搜索Midifan即可找到,或扫描下面的二维码直接下载),在iPad或iPhone上下载并阅读。