使用Cool Edit Pro录制小样的详尽过程『6』(一些使用技巧)
Cool Edit Pro的一些使用技巧
在开始后期编辑之间,我们先来看看Cool Edit Pro的一些使用细节吧!
1.鼠标的操作:
在多轨模式下,使用鼠标左键可以方便的选取波形范围.在波形上单击左键则选中一段完整的波形,而按下左键后并沿水平方向拖拽,则可以选中任意长度的波形段,如图:
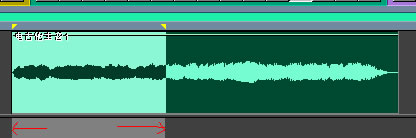
而鼠标右键的作用则是移动波形块.在某波形上按下右键,就可以方便的上下左右移动该段波形块了,甚至可以将其移到其他的音轨上.
2.波形的对齐:

如图,假设我们的任务是要通过移动第2轨波形,使得这2轨波形的左端对齐.
那么可以在第2轨的波形上按下右键,然后沿水平方向向左拖拽.

注意图中的白色竖线,当2轨波形的某一端对齐的时候,就会在对齐点出现这样的白线.这也就说明了这2个波形已经左端对齐了.
如果不放心,担心有偏差的话,你可以横向放大波形图,这样可以对波形的移动看的更清楚.如下图所示:

这条白线,就是上下轨之间对齐的尺度.
另外,它还会在一种时候出现,就是当你要把同一轨上2段波形拼贴起来的时候,
这个白线同样作为对齐的标志.
下面这2个图就是显示当同一轨的2段波形需要移动至对齐位置时,那条白线的作用.
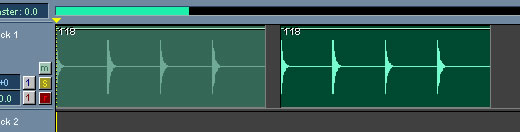
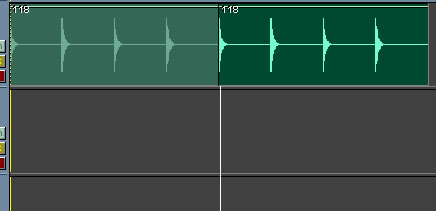
白线出现,表示已经对齐了.
如果横向放大波形,则可以看的更清晰.
3.录音时候的音量:在Cool Edit Pro里录好一段音频,可以很直观的看见它的波形显示.如果输入音量太小的话,则波形就窄,接近直线.对于人声,吉他等动态范围较大的声音,如果输入太小,绝对是不好的,首先音乐声小的话,噪音占整体音量的比重将更大,其次在后期制作中,能够作的调节范围也将很小.
所以,在录音的时候,一定要注意保持一定量的输入音量.具体多大电平也不能一概而论,但是起码要在不纵向放大的情况下,能看出波形的起伏.凹凸.否则,要么增加录音电平,要么增加弹琴或唱歌的音量.
4.音频文件的保存和任务文件的保存:
Cool Edit Pro这类多轨音频软件的文件保存和Sound Forge这些单轨软件不同.在一个项目中(这里的"项目"实际就是指一首歌),除了要保存每一个音频文件(wav)外,还要保存一个"任务文件(ses)".这个任务文件的作用是保存多轨模式下的波形状态,比如哪一轨设置为静音,某段波形放在什么位置等等.它不包含音频,所以文件大小很小.但是这个文件的作用很大,你在Cool Edit Pro中进行的所有非破坏设置(如音量,相位的调节,波形的移动等),以及所有的信息都存储在.ses里面.
每次你要在Cool Edit中打开这首歌的多轨编辑模式时,在"文件"菜单下选择"打开任务",然后选中你保存好的.ses文件,所有的波形文件会自动加载,并保持你保存过的状态.
而对于音频文件(wav),需要一个个分别保存.具体方法前面介绍过了.
所以,保存一个歌,就必须既保存好各个音频文件,也要保存好任务文件!!
5.运行期内存的释放:
有时候我们录一首歌,可能对于一段乐器的演奏总是不满意,所以一遍一遍的录了又删,删了再录,这样的步骤重复长了,就会在系统里生成很多"虚拟波形"-------这些波形(也就是你每次弹坏废弃的波形)没有被保存,但是都加载在内存里,总是不释放的话,就会拖慢电脑的速度.
或者有时候我们在Cool Edit里打开了某个波形,听了听觉得没用,顺手用"Del"键将它"删除".实际上这样的操作只是把它在任务里删除,而没有关闭这个波形,那么它也会继续停留在内存里,占用着系统资源.
释放的办法就是在"文件'菜单里,选择"只关闭非任务波形",把那些没用的波形关闭,将系统资源释放,如图:

6.系统的优化:
任何音频软件都有"系统设置"的调节,你可以通过调整,使得软件的运行更适应你的电脑.
在任意模式下按"F4"键,即可进入系统设定对话框.如图:

在这里可以调节临时文件的存放位置和大小,播放/录音缓冲区的大小和数量,软件视图的颜色方案,采样质量级别,默认的录,混音的样本率,以及系统的播放/录音设备选择等等.
你可以根据自己的电脑,调节这里的参数,来进行优化.
因为参数选项非常多,这里就不详细讲了.可以参考软件的Help文件.
如果有机会,以后我会专门写一篇关于Cool Edit的系统设定的文章来讲解.
7.关于播放音频时的电平显示:
Cool Edit Pro在播放音频时,下面有红色的电平表显示.经常有朋友问我,重装软件后那个电平显示不出来了,该怎么办?非常简单,只要在那个本该显示电平的地方点击鼠标右键,选中"显示在播放和录音",使的该项前面有打勾记号,电平表就会出现了.如图:
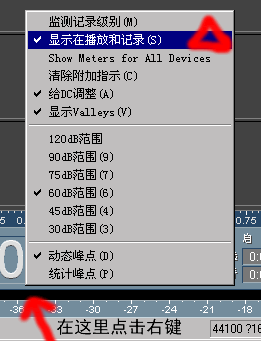
8.编辑歌曲速度:
在"查看'菜单下,"显示时间格式"子菜单里,进入"编辑速度"(Edit Tempo),在对话框里填入歌曲的速度值和节拍.如图:
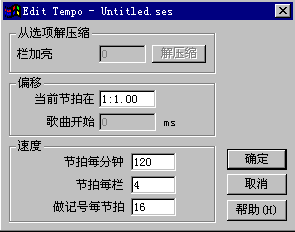
这个设置并不是必须的,但是如果你会涉及波形的移动,或者波形的剪切,拼贴等操作,那么正确的设置速度,对于你的编辑操作会更方便.因为改变速度值,会影响Cool Edit Pro中的标尺.
因为这个设置并不麻烦,所以我建议大家每次新建一个任务以后,先根据歌曲速度,设置好"编辑速度"这一项.
文章出处 MIDI爱好者
转载文章请注明出自 Midifan.com




