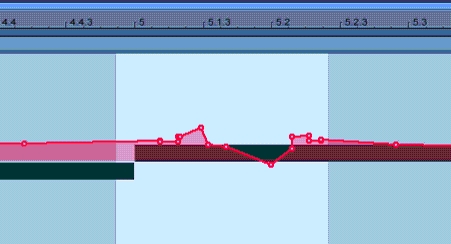Ableton Live 5.2 学习向导『8』第8天:Shaking Hands
注:请点这里下载整套连载教程的配套演示文件,跟着演示文件同步学习。
打开Day 8-Shaking Hands。
今天我们要学习Live里的Automation功能。这是当今电子音乐制作中最时髦的技术之一。
Live里的Automation分为两种,一种是Clip的Automation,一种是Arrangement里的Automation 。Clip的Automation只作用在该Clip里,而且只能在Clip编辑区查看,Arrangement的Automation作用于整个音轨,可以在Arrangement区里看到。
我们先来看Clip里的。
首先听一下Main Lead这个Clip。可以用独奏的方式来听:
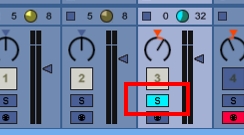
![]() 用独奏的方式来听
用独奏的方式来听
点击这个标有S的按钮,可以看到其他轨的颜色都变了。这是Session里的独奏按钮,在Arrangement里也有同样的按钮。
如果你要独奏若干轨,按住Ctrl然后点击各轨的Solo按钮。
听一下,我们发现在最后一个音符上有颤音,而其他音符上没有。
点击Main Lead。编辑窗口出现这个Clip的MIDI编辑区。但是这次让我们看这个区域:
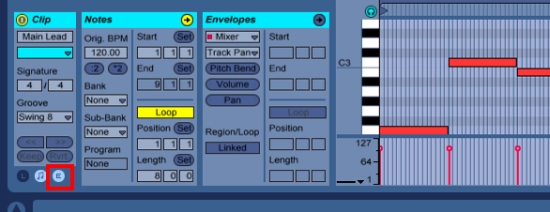
![]() 看这个区域
看这个区域
如果你的屏幕上没有显示这个属性区域。点击上图红框所标按钮。
注意看标题,Envelopes,汉语的意思是信封,封套的意思。这个单词用在合成器里时,是“包络”的意思,在Live里同时用来指Automation曲线。
在开始之前,先分清两个英文词:
Automation,是指对参数的控制过程。
Envelope仅仅指,用于产生Automation的那些曲线。
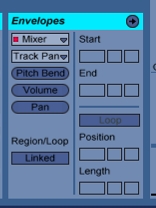
![]() Envelope区域
Envelope区域
第一个复选框是Envelope的总类,里面罗列了所有可用的项目:
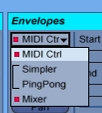
![]() Envelope的总类
Envelope的总类
第一项是MIDI控制器;
第二项和第三项是这一个音轨中所有的设备,包括乐器和效果器。
注意左边的方框表明这两个设备是被编为一组的。
第四项是Mixer。
每一项在选中后,下面一个框中显示所有这个项目中可以进行Automation的子项。下图显示Mixer项下的所有子项。分别是:
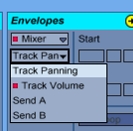
![]() Mixer项下的所有子项
Mixer项下的所有子项
Track Panning:声相
Track Volume:音量
Send A:发送到Send A轨的发送量(后述)
Send B:发送到Send B轨的发送量(后述)
下图是PingPong Delay的可控参数。

![]() PingPong Delay的可控参数
PingPong Delay的可控参数
你可以打开Simpler和MIDI Ctrl看一下,这两个项目中的子项很多。
你一定注意到有的项目前有一个小方框标记。这个标记表明,这个项目有Automation信息。
选择MIDI Ctrl,然后在下面选择Pitch Bend。左面的编辑窗中就显示出Pitch Bend的控制信息了:
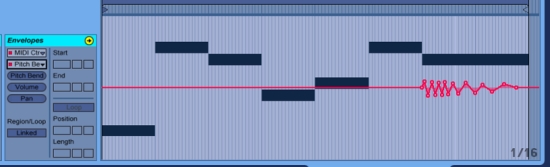
![]() 左面的编辑窗中显示出Pitch Bend的控制信息
左面的编辑窗中显示出Pitch Bend的控制信息
现在我们可以看到为什么最后一个音符会有颤音效果了。原来在那里存在Automation控制信息。而这种曲线全都叫Envelope。
要编辑Automation的Envelope曲线,用箭头模式和铅笔模式效果有很大的不同。在箭头模式时,Envelope上有一个一个的节点标记,也就是小圆圈。但是在铅笔模式中没有:
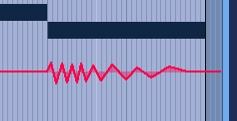
![]() 图
图
在箭头模式下,你只能通过拖动一个或数个节点来改变控制线的形状。
在铅笔模式下,则完全不同:
你要确定分隔线的大小:(点击右键)
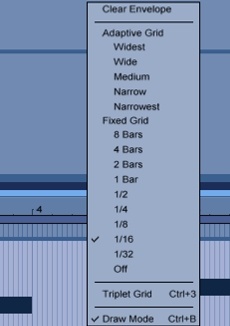
![]() 点击右键
点击右键
然后进行不同精度的编辑。
上图选择的是16分音符,所以用铅笔编辑时(请放大编辑区视图)就会是这样:
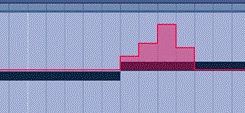
![]() 用铅笔编辑
用铅笔编辑
你每一次改变的都是一个16分音符的“台阶”。
当然你可以把分隔线的间隔切换为“off”,就可以用铅笔画出任意的线条:
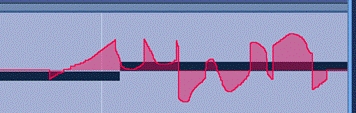
![]() 用铅笔画出任意的线条
用铅笔画出任意的线条
画完后,你还可以切换到箭头,进行细节调整。
在箭头模式下怎么添加一个节点呢?
在控制线上双击就可以,而双击一个存在的节点将删除这个节点。是不是和输入MIDI音符时是一样的?
Cool!
| 小技巧: 1、在箭头模式下,用鼠标拖动一个节点移动时,左右会受到其他节点的限制。但是如果按住Shift,这种限制将取消。 2、在箭头模式下,按住Ctrl,可以禁止节点左右移动。同时上下移动的精度被提高。 3、拖动节点间的线,可以同时移动线两端的两个节点。但是不能左右移动。 4、在没有节点的地方横向拖动鼠标,可以选中一块区域:
这时,拖动线条,将实现选中区域所有节点的上下移动。 5、在铅笔模式下,按Ctrl键,可以进行微调。 6、在铅笔模式下,按Alt键,可以暂时忽略分隔线的大小。 |
Envelope同样支持复制和粘贴,方法和MIDI音符的复制粘贴一样:
首先选中要复制的区域。在没有节点的空白区域横向拖动鼠标(必须在箭头模式下),将选中一个区域:
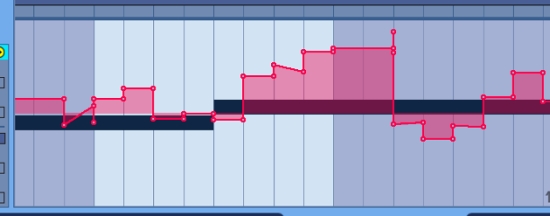
![]() 在没有节点的空白区域横向拖动鼠标(必须在箭头模式下),将选中一个区域
在没有节点的空白区域横向拖动鼠标(必须在箭头模式下),将选中一个区域
按ctrl+c,复制这一区域的Envelope信息。
在想要粘贴的地方单击鼠标,出现闪烁的竖线,ctrl+v,粘贴Envelope。
复制的Envelope片断可以粘贴到任何一个Clip的任何一个控制参数当中。
Ctrl+d的“克隆”操作在这里同样有效,这个功能你自己试一试。
要删除Envelope,首先选中要删除的Envelope,然后按Del或Backspace键。
要删除某一个参数的所有的Envelope,先ctrl+a,全部选中,然后Del或Backspace删除。
控制项目下的三个按钮是三个常用参数的快捷方式:
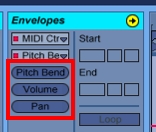
![]() 三个常用参数的快捷方式
三个常用参数的快捷方式
Pitch Bend:变调
Volume:音量
Pan:声相
如果你想切换回MIDI音符编辑模式,点击Notes的标题栏:
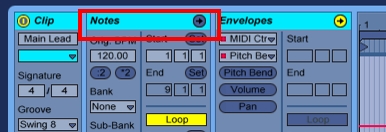
![]() 点击Notes的标题栏
点击Notes的标题栏
标题栏上向右的箭头表明现在处于何种编辑模式。
刚才的Main Lead中只对一个参数进行了控制,就是Pitch Bend。
现在单击叫Rumor的Clip:
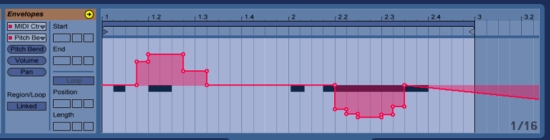
![]() 单击叫Rumor的Clip
单击叫Rumor的Clip
Rumor里一共对三个参数进行了控制:
Pitch Bend(MIDI Ctr组)
Volume(Mixer组)
B Level(Operator组)
结果就形成了Rumor这种古怪的音色。你可以删除所有的Envelope,听听没有Automation的原始音色是什么样的。
打开4 Rumor音轨的Automation项目,我们可以看到有所有这一轨中的设备都可以被控制,包括一个Operator乐器和4个效果,其中前三个效果器和Operator编为了一组。所以在项目菜单中显示为这样:
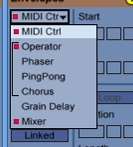
![]() 图
图
打标记的是存在被控制的参数项。
| 小技巧: 在面对众多参数时,从菜单里选择参数就成了一个问题。而且Live5每次只能显示一个参数的Automation,所以你可以这样来选择参数: 先在设备栏里点击一下要控制的参数,然后返回编辑区,出现在编辑区里的就是刚才点击的参数。 |
请仔细研究一下Rumor里的MIDI控制信息。
Envelope属性栏中的其他参数先不用理会。
上面描述的都是针对MIDI Clip的Automation控制。针对Audio Clip的Automation控制的设置是完全一样的。
点击第5轨的Acoustic Guitar这个Clip。(记住Acoustic这个单词,是声学的意思,Acoustic Guitar就是声学吉他)
让这一轨独奏。
和MIDI Clip一样,打开Envelope栏:
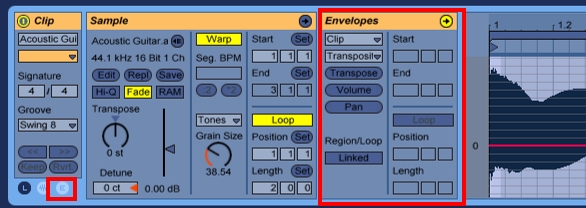
![]() 打开Envelope栏
打开Envelope栏
如果这个栏没有显示,点击上图红色方框标示的按钮。
来看一下Audio的参数有什么不同。

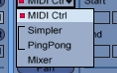
![]() 左边是Audio Clip的参数项,右边是MIDI
左边是Audio Clip的参数项,右边是MIDI
Audio中由Clip替代了MIDI Ctrl。
那么Clip中有什么呢?
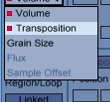
![]() Clip里的内容
Clip里的内容
Volume是音量。
Transposition是音调。
下面的是采样变速或变调时使用的算法的各种参数,先不用理会。
Mixer中:

![]() Mixer里的内容
Mixer里的内容
Mixer中和MIDI的完全一样。
Track Panning:声相
Track Volume:音量
Send A:发送A的发送量(后述)
Send B:发送B 的发送量(后述)
现在问题出来了,怎么Audio Clip的Automation中有两个音量控制,一个在Clip项中,一个Mixer项中。
这是很容易搞晕的一个现象。Mixer里的音量是整个音轨的音量控制,而Clip则是单个Clip的音量控制。但实际上由于一个音轨同一时间只能播放一个Clip,所以Mixer音量控制和Clip的音量控制从作用上来讲是完全一样的。他们的区别在哪里呢?说实在的,他们没什么区别,他们之间的区别仅仅是概念上的。
这个问题你必须要彻底搞清楚,因为在讲到Arrangement的Automation时,还会再多出一个Volume来。所以趁现在比较少,就赶快弄清楚。
打开Mixer 的Volume,画一条这样的曲线:
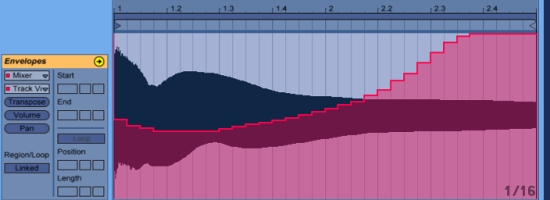
![]() 画一条这样的曲线
画一条这样的曲线
听一下。现在就有两条音量曲线在控制这个Clip:
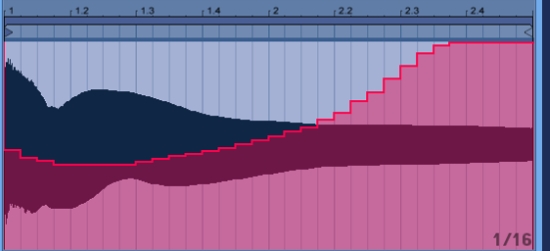
![]() Mixer里的Volume
Mixer里的Volume

![]() Clip项目中的Volume
Clip项目中的Volume
实际上你可以理解为:这两个Volume都可以控制音量,两个都关到最小,整个Clip就没有声音了,而都开到最大,Clip就发出最大的声音。另外一个区别是,Mixer里的Volume变动时,音轨的音量推子上:
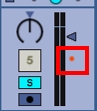
![]() Mixer里的Volume变动时,音轨的音量推子上
Mixer里的Volume变动时,音轨的音量推子上
会出现一个小点,跟随曲线变化。
或者你也可以这样理解,你可以把Clip项目中的音量看成是和MIDI音符的力度等同的概念。这样应该很好理解。
你也可以从这个现象中发现,Live在同化Audio和MIDI方面作了不少工作。Live里Audio和MIDI的区别非常小。
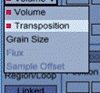
![]() Transposition(音调)
Transposition(音调)
相信Transposition(音调)就不用多说了,唯一要说一下的是,Live里对Audio Clip的音调控制的范围比MIDI宽很多,自己试验一下,别忘了,Audio Clip的音调控制范围不止上下8度。
下面是很要命的一点,很容易弄迷糊,一定要完全搞清楚:
记住很重要的一点:在Clip的Envelope编辑区出现的值,都是百分比(当你编辑Envelope时,屏幕上有数值显示):
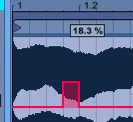
![]() 编辑Envelope时显示的数值
编辑Envelope时显示的数值
而不是绝对值。拿音量来说。把数值调到最大:

![]() 把数值调到最大
把数值调到最大
并不表示推子会推到最大:
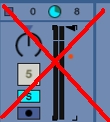
![]() 并不表示推子会推到最大
并不表示推子会推到最大
比如Envelope的数值是90%,如果你当前的推子推到这个位置:
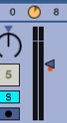
![]() 图
图
那么实际的音量在推子的下面一点,就是当前音量推子的90%处。Live会用一个小圆点来表示这种变化。
而只有在Arrangement里的Envelope才真正能改变推子的绝对值。这个后面再说。
上述原则完全适用所有在Clip里进行的Automation控制。
再举一个例子:我们对Rumor进行控制时曾经在B Level上添加了控制,但是这个控制并不是代表B Level的绝对值,而是按百分比对B Level进行改变,所以,你可以看到B Level在显示上已经有所不同:
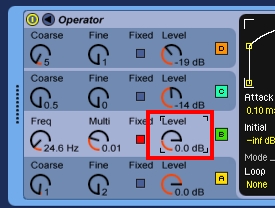
![]() B Level在显示上已经有所不同
B Level在显示上已经有所不同
其他没有加控制的旋钮的红线都和黑线指针一致(因为缺省情况下,这些参数的Envelope值都是100%),只有加了控制的B Level缺了一块。
这是因为截这张图时,B Level的控制值处于大概40%的地方,所有你可以看到红线只到达40%的地方。这时,如果你改变B Level的值:
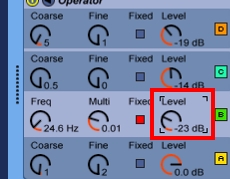
![]() 改变B Level的值
改变B Level的值
你会发现,红线也一同按比例变化,但总是处于40%的地方。
也就是说,无论何时,Clip里的Envelope都把当前的Level水平当作最大值,然后只能在他提供的范围内按百分比减少或增加,但是无法超出100%。
那么黑色的指针能不能Automation呢?
当然可以,但是只能在Arrangement里进行控制。这个我们下一篇讲。
好了,这就是Live空手道第三篇。
我们学习了Clip的Automation功能
内容很多,而且容易弄混,请多加练习。
你可以打开Live自带的那些Clip,分析一下里面的Envelope。里面有很多都带有Automation。
转载文章请注明出自 Midifan.com