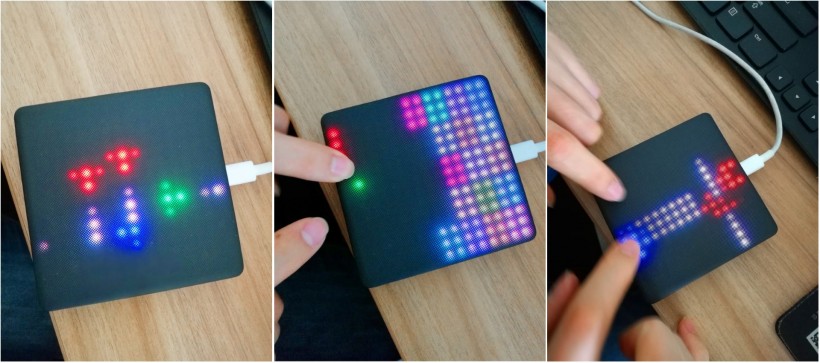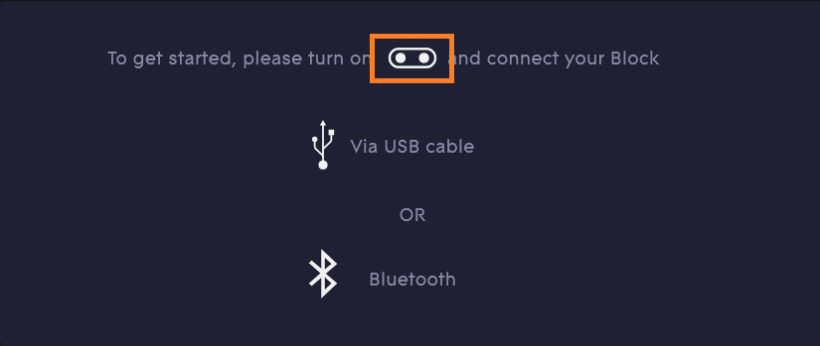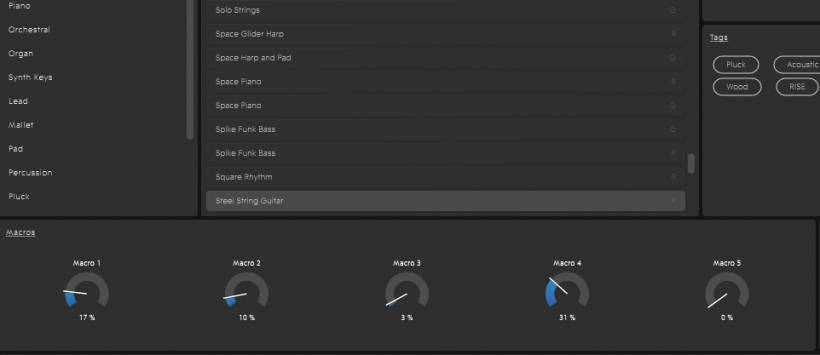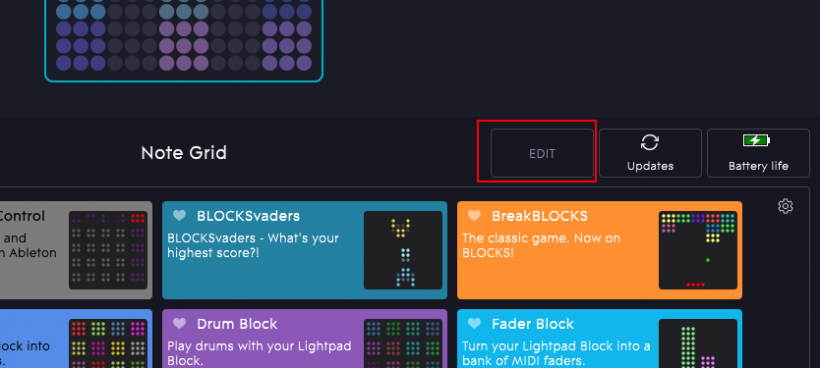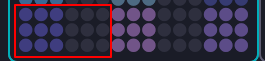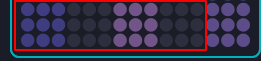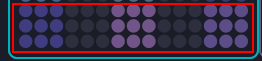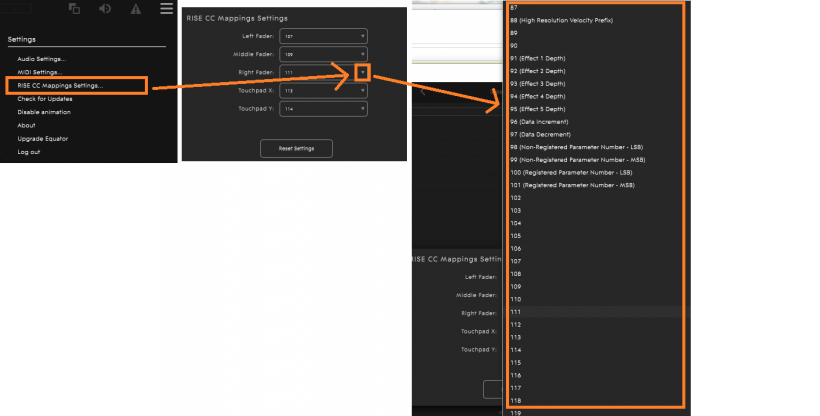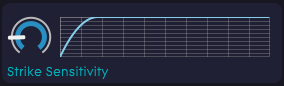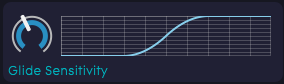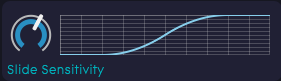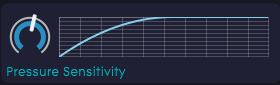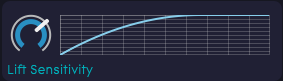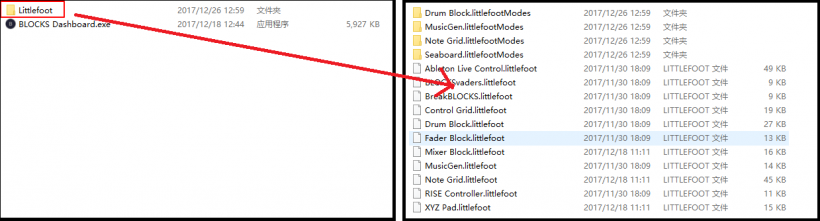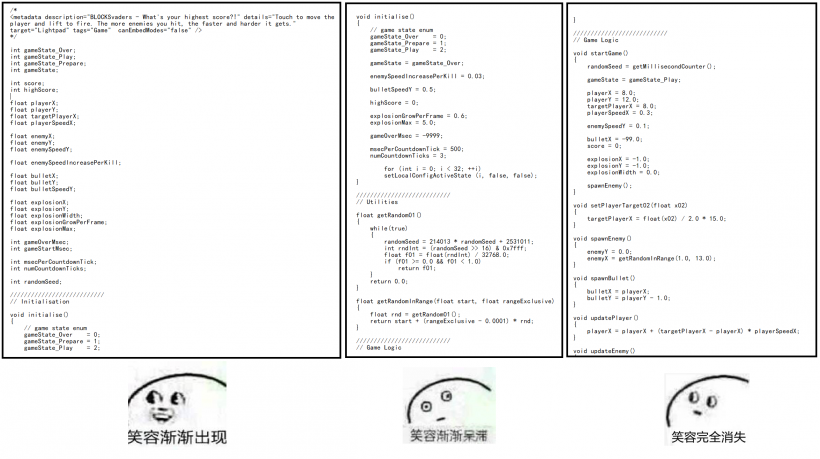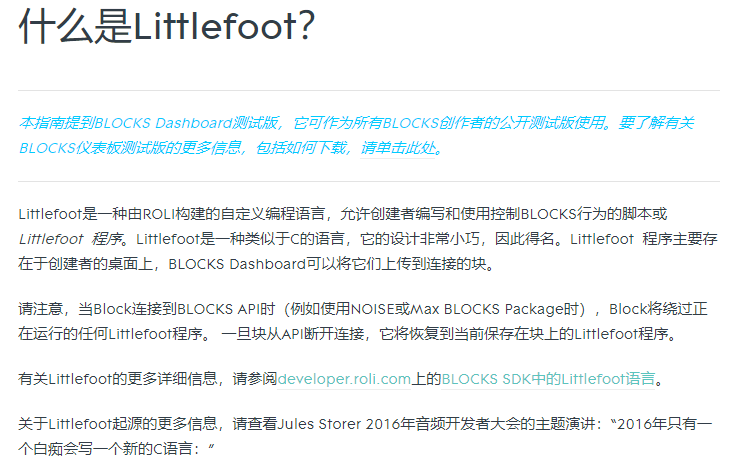Roli Lightpad 接上电脑秒变游戏机!?
我们都知道Lightpad加Noise APP等于相当便携而又好玩的玩具,如果把它接到电脑上,又能做什么样的事情呢?
署名:小不要脸
我们都知道Lightpad加Noise APP等于相当便携而又好玩的玩具,如果把它接到电脑上,又能做什么样的事情呢?
这里就要说到ROLI官方放出的电脑软件,Dashboard。
Dashboard,直译过来有仪表板,控制盘等意思。而它的实际作用也有点这意思。
值得注意的是,随Lightpad Block赠送的软件,全名叫做Block Dashboard,它与为Seaboard系列(键盘)设计的又Dashboard有所不同,今天我们就讲讲Block Dashboard的使用方法。
Block Dashboard是一款随Lightpad附赠的电脑软件,可用于调整Lightpad(包括控制器)的设置,方便在电脑上使用。
经过BlockDashboard编辑过的lightpad甚至可以当游戏机玩…
有,这样的,这样的,还有这样的。
对此抱有期待的朋友们怕是会有点小失望,嘻嘻嘻。
好吧,我玩了10分钟也就不再去碰这些个游戏了。
进入正题,BlockDashboard不完全使用引导开始喽!
一、Lightpad连接电脑并选择预制
用USB-C的线将Lightpad与电脑机箱相连,打开BlockDashboard(以下简称BD)软件。将会看到下图的提示。此时按下Lightpad上的蓝牙按钮即可成功连接。蓝牙按钮就长图上那样子。
如果你连了好几块Block,你需要在上方选择一个来进行调整,之后你就可以从BD中选择预设了。
为了方便,直接用可调性最大的“Note Grid”预设作为例子。
点击Note Grid预设的任意部分,经过短暂的加载,Lightpad的面板就变成了预设中的模样。
现在MIDI源已经设置好了,选择一个音源我们就可以继续玩耍了
二、选择一个喜欢的音源
为了方便试出变化来,这里我选择了Equator,将Block设置为MIDI输入源。
设置完毕后,点击空白处可退出设置菜单,挑一个喜欢的音色,稍加调整。
经过这样的调整,钢弦吉他的声音变得更符合我的审美了,柔和,有点弦乐的味道。
因为买不起完整版,我只能拿手头的player版本举例子了,用着Full版本的大兄弟我实在对不住你了。(有人愿意借给我用吗?)
将界面切回BD,点击EDIT打开编辑界面,有点枯燥的部分要开始了。
三、在Edit中自定义你的Lightpad
编辑界面主要分为四个大区:MIDI Settings/Pitch/Play mode/5D Touch
- MIDI Settings
决定你的打击垫能够同时奏响 并 同时独立调制几个音
-MIDI Start Channel 起始MIDI通道
-MIDI End Channel 终止MIDI通道
-Use MPE MPE模式(为每个音符设定独立的通道;搭配的音源或者硬件需要支持MPE才能发挥作用)
这部分可以简单理解为,每个音的调制需要占用一个MIDI Channel,如果将起始设置为2,终止设置为3,那么可独立调制的音有2个,如果范围是2-4,那么可独立调制的音为3个。
MPE模式下,起始MIDI通道不能设置为1,因为通道1被用作全局信息的传输。全局信息指的是踏板,预设的变化,这一类会对所有音都产生影响的参数。
例:当通道范围被设置为5-16时,BD会自动选择4号通道进行全局信息传输。
决定X轴弯音的滑动距离/音高比
-Pitch Bend Range 弯音范围
这并不是固定的范围,根据所加载音源的设定,会有不同的值。
例:在Equator(音源)中将Note Pitch Bend和Global Pitch Bend设置为96时,C/E的实际滑动距离的变化如下。
弯音范围24;C/E:
弯音范围48;C/E:
弯音范围72;C/E:
弯音范围96;C/E:
可以看出,弯音范围越大,提高同样音高需要滑动的距离就越长。
2.Pitch
-Octave 八度
-Transpose 转调
这一块主要用于调整音域和音高,比较常用。
3.Play mode
改变Y轴调制的效果
Slide CC Y 轴滑动对应的CC通道
当我们奏响一个音以后再上下滑动,会激活Y轴的调制,Slide CC设定可以让你选择上下滑动时发生变化的效果。具体每个CC通道的效果可以通过以下步骤看到。
Slide Mode 滑动调制模式:
①Absolute 根据当前敲击位置的Y值实时变动参数
②Relative Unipolar 参数从0开始变动
③Relative Bipolar 参数从50开始变动
上一项中我们设置了Y轴对应的CC通道,现在我们还需要设置Y轴参数的起点。
例如,将CC通道设置为111,将SlideMode设置为②Relative Unipolar。Equator player的Marro3参数会收到Y轴滑动的影响。
Piano Mode 钢琴模式:关闭X/Y轴的滑动功能以及触后和离开的效果,这个模式下你的手指滑到哪个音符就,那个音符就会直接奏响。
Glide lock Enable 打开关闭连接滑音
这里的滑音指的是,保持一个音奏响,同时奏响下一个音,两个音的距离会用滑音连接过去,而不是同时奏响。
Glide Rate 连接滑音速度
Mode 打击垫面板格式
(5x5 4x4…)
Scale 音阶
也就是显示提示音的模式
Hide Mode 隐藏调外音
勾选隐藏调外音之后,在所选音阶之外的音会被省略,这个模式下,怎么敲都在调内。但如果滑动的话,就不一定了。
Chord 和声模式
在每个音上面按某个模式叠加和声,0为不加。
Glide Tracking Mode
Slide Tracking Mode
Pressure Tracking Mode
当MIDI通道数量不足,多个音发生冲突时的优先方式。冲突表现为,多个音奏响,但只有一个能够正常触发5Dtouch。
Multi-channel复数轨道
Last Played最后奏响的音(通常用这个)
Highest最高音
Lowest最低音
Disabled关闭该功能
4. 5D Touch
根据你将输入的乐器,设定打击垫的力度曲线等。
Strike Sensitivity 敲击力度灵敏度
Glide Sensitivity X轴滑音灵敏度:打开滑音以后这个会影响X轴滑音从A到B的滑动方式
Slide Sensitivity Y轴调制灵敏度
Pressure Sensitivity 触后压力灵敏度
Lift Sensitivity 离开灵敏度:也就是声音关闭的速度
Fixed Velocity 将敲击力度修正为统一的值
Fixed Velocity Value 目标值
至此,有点点小枯燥的使用说明已经结束。是时候展现真正的技术了!
既然是软件,既然有这么多选择,那么它的背后一定还藏着什么。
你的直觉没错!
Block Dashboard中的所有预设都是可以进行再编程的。
从Block Dashboard的图标反向找到安装文件夹,然后打开软件根目录下的Littlefoot文件夹。
用记事本格式打开任一后缀为littlefoot的文件,打击垫秒变游戏机的秘密就会展现在你的眼前。
作为一个没有点编程技能的人类,我只能带你们到这了。
各位大神们请,不用谢谢我,我叫雷锋。
http://developer.roli.com/documentation/the_littlefoot_language.html
期待有一天能玩到点国产的新鲜预设。
文章出处 https://mp.weixin.qq.com/s/AoI5fsQJrmlXVQWpdhPEXw
转载新闻请注明出自 Midifan.com