半瓶醋版 Pro Tools 初级教程『6』──录音前的准备

我们接着来!先来做录音前的准备!
系统连接完毕后便可开机,由于Digi 001是与计算机主体相连的,所以您只需打开显示器,开启计算机电源便可轻松启动计算机和Digi 001系统。
系统开启后我们便可通过点击pro Tools Le软件图标开启Pro Tools,这时它会将DAE及Pro Tools Le分别启动。

![]() pro Tools Le软件图标
pro Tools Le软件图标
一般来说,我们要先设定Pro Tools的播放引擎和DAE播放缓冲区的大小,播放引擎决定了使用哪一块板卡来播放和录音,Digi 001系统只有Digi 001一块接口,一般是无需改变的。
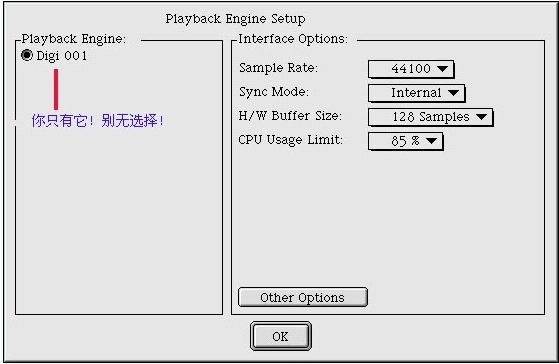
![]() 只能选择Digi 001
只能选择Digi 001
DAE播放缓冲值决定着DAE中的内存分配值,用来管理磁盘缓冲,它的设置直接影响系统性能。DAE在启动后会自动选择最理想的播放缓冲,当然你也可以通过调节相应参数来改变系统性能。
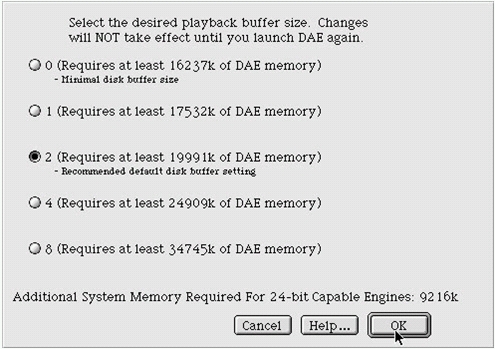
![]() DAE播放缓冲值
DAE播放缓冲值
当分配较大的缓冲区时,有利于你进行高密度的编辑,但会带来相应的延时;当分配较小的缓冲区时,可以改善播放和录音开始的速度,一般在录音时会设的小些,解决监听中所带来的延时,但这时对低速硬盘的播放和录音时的稳定性不利。改变DAE播放缓冲的步骤:
1、如果在运行Pro Tools选退出。
2、找到DAE文件,双击打开。

![]() DAE
DAE
3、从File菜单选择Set Playback Buffer Size。

![]() Set Playback Buffer Size
Set Playback Buffer Size
4、选择后退出。
设定好DAE后我们就要创建一个新的Session,一般录音的第一步就是要建立个新文件,Pro Tools会自动建立一个以该Session为名的文件夹,在这个文件夹中包含着Session文件和另两个文件夹,一个是音频文件夹,另一个是Fade文件夹。
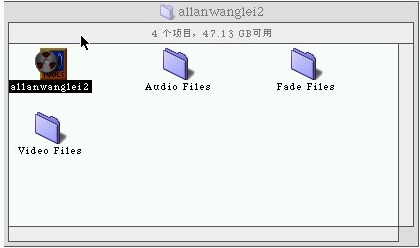
![]() 以该Session为名的文件夹
以该Session为名的文件夹
音频文件夹包含Session中录制的所有音频文件。Fade文件夹中包含Session中淡入淡出等生成文件。
下面还是以录贴唱为例,具体的说一下录制过程:
首先连接系统,接下来开机,启动PRO TOOLS。

![]() pro Tools Le软件图标
pro Tools Le软件图标
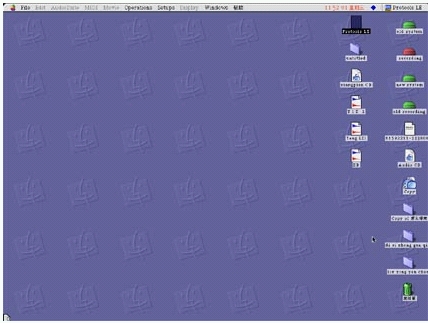
![]() 这是启动后的页面,就是上面一小条,专业吧?!
这是启动后的页面,就是上面一小条,专业吧?!
设置DAE(这几样前面已经说过了),再往下你就要创建一个新的Session了!当然下面几项都是一般录音软件都要做的:
1、选择File>New Session:
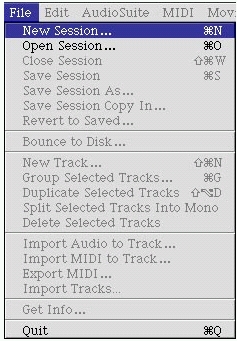
![]() 选择File>New Session
选择File>New Session
2、选择要存储的硬盘:
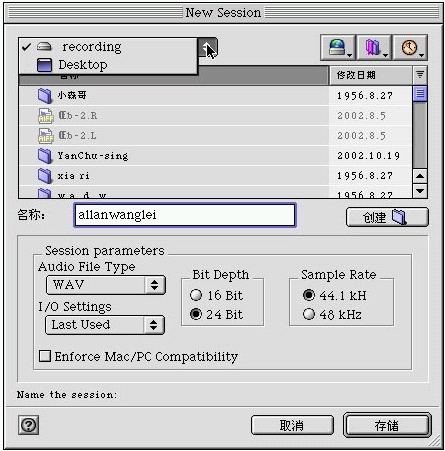
![]() 选择要存储的硬盘
选择要存储的硬盘
3、选择你所要录制数据的格式
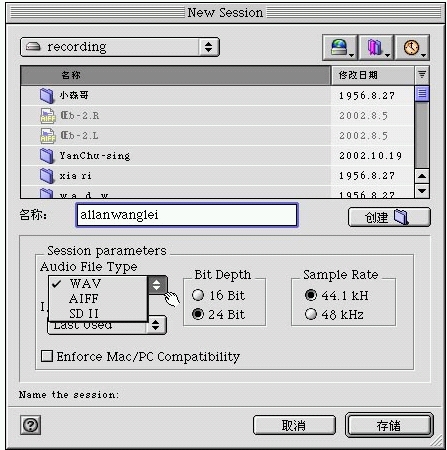
![]() 选择你所要录制数据的格式
选择你所要录制数据的格式
4、选择采样及量化比特数,根据你的需要选啊!
5、键入Session文件名后点击“存储”。
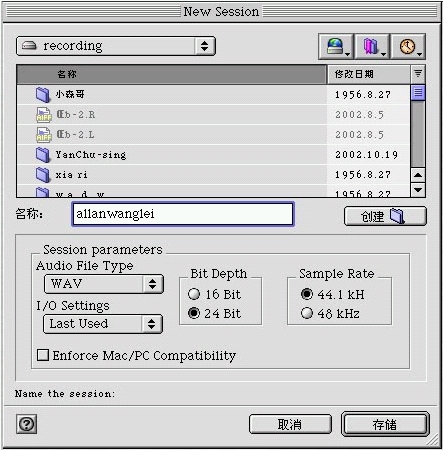
![]() 存储
存储
新歌页面就此建立!
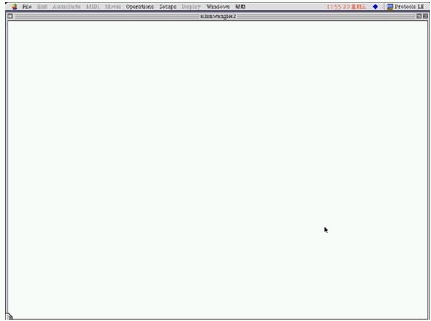
![]() 新歌页面
新歌页面
下一步要做的是添加轨道。
我们都应该养成录音前作录音计划的习惯,就拿简单贴唱来说,当你知道所要录制内容的时候,大脑中就应该反映出以下几个基本概念,比如:如何连接、需要建立哪些类型的轨道等。
我们简单的分析一下这首歌:首先我们要有已经做好的伴奏,一般都是立体声的,可能来自于DAT、CD等,(我们不考虑卡拉OK啊!)那么它需要一个立体声轨;接下来是人声,独唱就建一轨,对唱就再建一轨,加声部就再建,如果是小合唱,那你就该考虑其他录音方式了,在这里我们只以录一轨人声为例;加效果,那你就需要一个辅助轨(AUX)用来插效果器;你还需要再建一轨(AUX)接你的对讲话筒,当然你还可以再建一轨AUX,干什么呢?不告诉你!其实录音方法不同,要建的东西也不同,根本就没有定论,学习可不能学的太死啊!当然最后可不要忘了建一个立体声的MASTER,调音台怎么可以没有MASTER呢!
建轨的具体方法是:
1、选择File>New Track
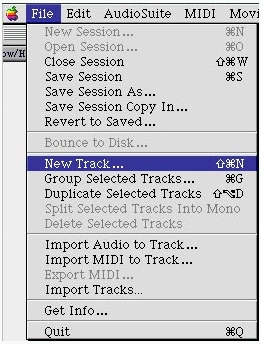
![]() File>New Track
File>New Track
2、在新轨对话框中,从下拉菜单选择轨道类型。
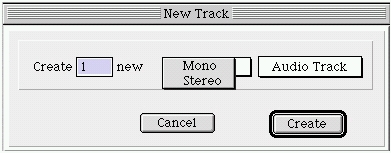
![]() 单声道还是立体声
单声道还是立体声
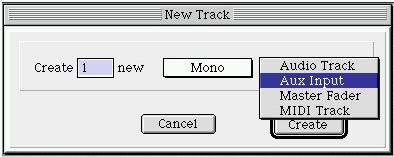
![]() 音轨形式
音轨形式
3、输入建立数量,点击Create。
那么上面所说的那些,建完了就是这样!
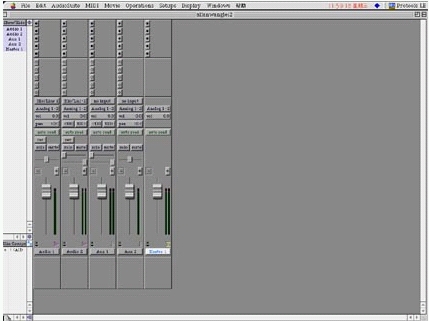
![]() 建立音轨后的界面
建立音轨后的界面
轨道建立完毕后,我们就要对相应轨道的输入源进行选择,可选输入接口就是Digi 001上的所有接口,包括(8个模拟8个光纤和2个S/P DIF)。
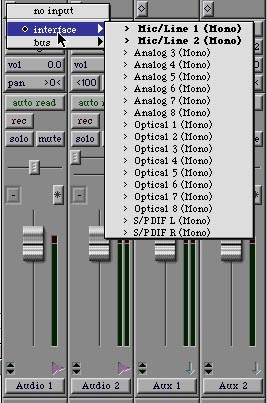
![]() 选择 输入源
选择 输入源
那么根据上面所建的轨道,我们的立体声轨选的就是模拟输入的3、4;
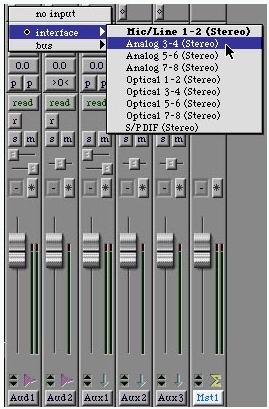
![]() 立体声轨选择模拟输入的3、4
立体声轨选择模拟输入的3、4
话筒选模拟输入的1;
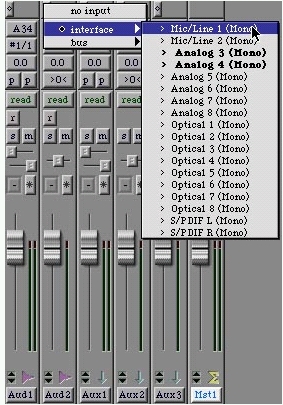
![]() 话筒选模拟输入的1
话筒选模拟输入的1
由于我们需要加一个带后的效果器,也就是用来在进唱时给歌手一点“假混响”,所以我们需要先在AUX轨上插一块效果器,在这里我们用D-VERB。
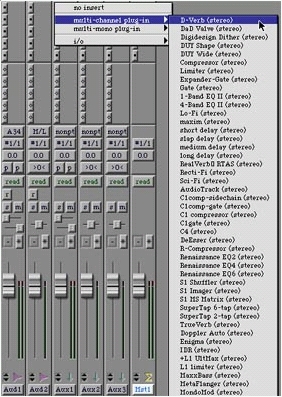
![]() 在AUX轨上插入D-VERB
在AUX轨上插入D-VERB
那么这条AUX轨的输入就要选一条内部的BUS,在这里我们先选BUS1-2:
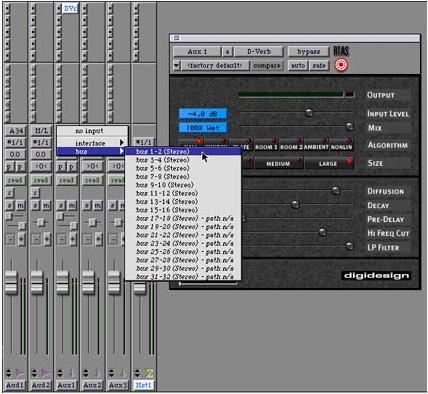
![]() 为AUX轨的输入选一条内部的BUS
为AUX轨的输入选一条内部的BUS
那么人声那一轨就要通过AUX SEND将信号发送到BUS1-2总线。
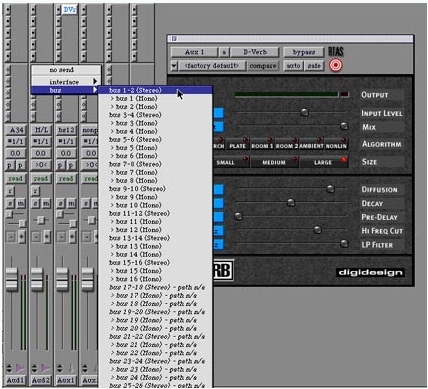
![]() 通过AUX SEND将信号发送到BUS1-2总线
通过AUX SEND将信号发送到BUS1-2总线
我们还有一条AUX轨是用来接对讲话筒的,所以它的输入就要选2了,谁让001只有两个话放呢。
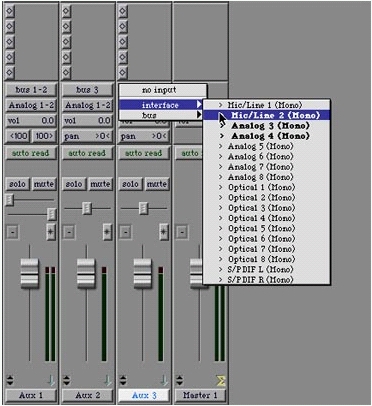
![]() 对讲话筒输入选2
对讲话筒输入选2
那么他们的输出统一都是模拟输出的1-2,这是默认的。
轨道输入选择完毕后,通常我们还要为每个轨道命名,方法很简单,你只需双击轨道名称。
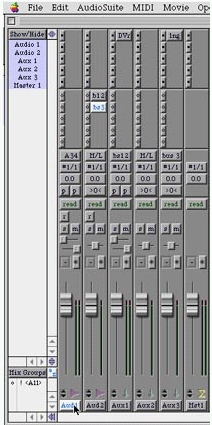
![]() 双击轨道名称
双击轨道名称
按键便会弹出 NAME THE TRACK 对话框,在这里填写轨道名称。

![]() 填写轨道名称
填写轨道名称
不过在这里给大家一个建议,就是尽量不要用中文来命名,的却在中文操作系统下运行PRO TOOLS时并不是很稳定。其实,命名的主要作用就在于,当你对该轨做相应操作时,都会有与该轨名称相应的事件保存在事件窗口中,以方便我们调取和修改。
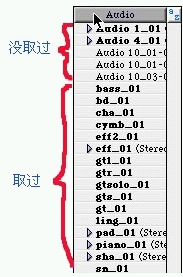
![]() 命名的轨道名称
命名的轨道名称
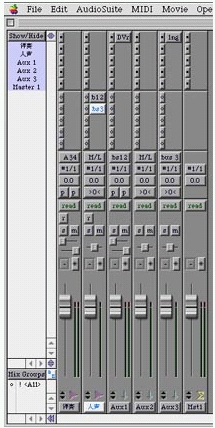
![]() 那么建完以后就是这样子
那么建完以后就是这样子
当命名完轨道后,我们便可将轨道上的录音状态打开,此时便可根据电平表的显示来调节输入电平了。不过在录音状态打开前我要先说几点要注意的地方。首先我们要确保电平表显示的电平是来自于衰减器前,换句话说就是显示的是推子前的电平,那么就需要你到这看一下。
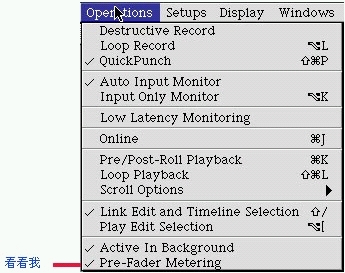
![]() 打开录音状态
打开录音状态
其次,你还要养成一个习惯,就是在点录音状态按键前,最好将当前轨道的衰减器拉下来,这样做主要是为了避免输入电平过大,而给扬声器带来的瞬间的冲击。因为一旦你打开录音状态,信号便会瞬间导通,在你不清楚前极输出电平究竟多大时,这样做是很有必要的。
拉下后便可以打开录音状态了。等信号导通后你再根据需要推起他们到合适位置。

![]() 录音状态
录音状态
当你保证了前面两点之后,遍可以调节输入电平了,我们已经知道Digi 001上的模拟1和2输入口有独立的电平旋扭。

![]() 在Digi 001调节输入1、2电平
在Digi 001调节输入1、2电平
3?8的输入电平要在Setups>Hard Ware>Other Options中去调节。
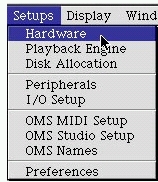
![]() 先进入硬件
先进入硬件
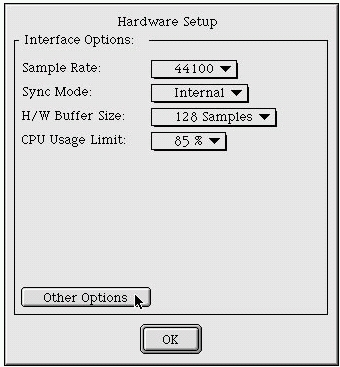
![]() 其它设置
其它设置
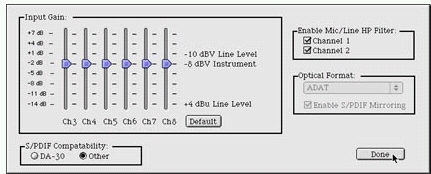
![]() 调节输入3-8的电平
调节输入3-8的电平
调节输入电平通常我们都有个原则,就是在确保声音信号不失真的前提下,尽可能大的录入声音信号,这样有利于提高录入信号的信噪比。
那我们就先来调节伴奏音轨的电平,它的输入是3、4,依据整个伴奏动态最大的那一点来调节3、4的输入电平。
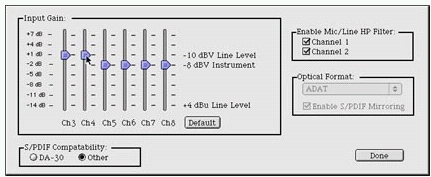
![]() 先调节输入3、4的电平
先调节输入3、4的电平
调好后便可以选择一种合适的录音方式,先把伴奏录完。
在这里要说一下的是,对于从S/P DIF和ADAT过来的数字信号的电平是不用调节的,它会和原始数据保持一致的电平。
录音电平调整好,便可选择一种合适的录音放式,开始录音了。在这里要先说一下,我们一共有4种基本的录音方式:

![]() 4种基本的录音方式
4种基本的录音方式
那么你到底要用哪一种,我们就要依情况而定,比如你在不需要接来接去的时候,你就可以选择“破坏性录音”,至少它不会帮你保留那些不必要的多余文件,象录伴奏、鼓啊之类的,特别是鼓一录就十几轨,要是总帮你保留那些多余的东西那你的硬盘的剩余空间就会瞬间减少;那么有些东西可能需要你随时修修剪剪的,那你就只有选QuickPunch的方式了,如人声、吉他、贝司等。
选好录音方式后,通常我们会先把伴奏录下去,方法很简单:按一下录音键,再按你的放音键,然后放你的伴奏,等录完再按一下停止键,录完后你的第一反应就应该是到File菜单,选择Save Session!
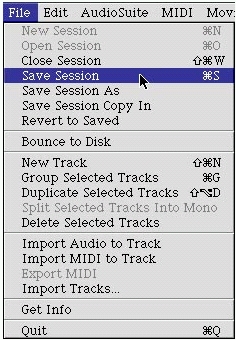
![]() Save Session
Save Session
一定要养成这个习惯,不要让自己的辛勤劳动白白的成为泡影。
接下来你便可以录人声了,当然这时你还须做一些准备工作,点一下PLAY,到录音室帮你的歌手去调耳机、摆话筒,这些工作都是必须由录音师自己来完成的!做完这些后回到控制室,停下你放的伴奏,打开人声轨的录音选择按键(前面说过打开时应注意什么),她的声音就应该过来了,然后你利用对讲话筒跟她聊聊吧,这时你需要调几样东西,给她的人声加一点混响,方法也很简单,先调你插入的D-DVER各项参数。
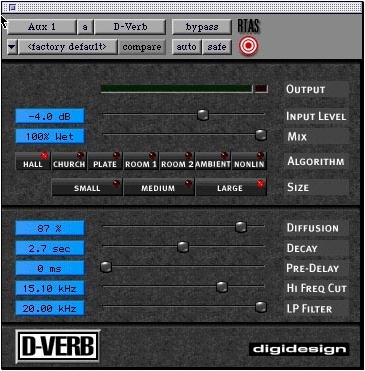
![]() 调D-DVER的各项参数
调D-DVER的各项参数
再调你人声轨相对应的辅助发送量:
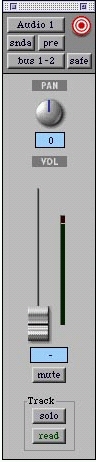
![]() 调人声轨相对应的辅助发送量
调人声轨相对应的辅助发送量
再用耳朵听就OK了!
这些都做完后你便可以让歌手先跟几遍了,一是你做进一步的调节让你和歌手都听的舒服一些;再有让歌手也开开声,顺便让她适应一下你给她创造的声音环境,注意,你一定要尽快做好这一切,别等她都唱完十遍了,你还没调好监听呢!
当然这时你可以将监听方式先切换到Input Only Monitor:
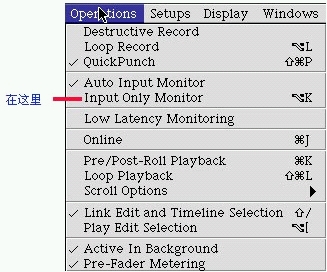
![]() 切换到Input Only Monitor
切换到Input Only Monitor
这时你只要点放音键就可,不需要录一样可以听到系统导通后的声音!
接下来你便可以使用前面选好的Quick Punch方式进行录音了。
当然,你还可以利用Pre/Post-Roll Playback功能将你的自动插入穿出功能用到及至,连气口都可以不放过。

![]() Pre/Post-Roll Playback
Pre/Post-Roll Playback
当你录完后就是这个样子:

![]() 录完后的样子
录完后的样子
录音结束后要做的最重要的事就是及时保存Session文件,如果要直接保存可选择File>Save Session,要换名保存可选择File>Save Session As选择存储地点并键入Session的新名,点击Save保存。改过的Session将与原来的一起存入Session文件夹。
这个时候你要稍做休息,接下去的工作将是非常重要的,也就是将这两个临时拼凑在一起的音源用你在艺术上感觉去合为一体,说通俗点就是缩混。
每个人对于缩混都有一定的认识,缩混本身并没有什么固定的步骤和方法,我也不想在这里打乱你原有的概念和习惯,在这里我只是通过对现有素材的处理和用PRO TOOLS都能为你提供哪些缩混手段进行讲解。就以前面我们的贴唱为例,说一下它的缩混。
首先,我们先来对你刚录好的人声进行处理,先去清理你的轨道,把所有你不需要的素材删掉,接下来用修剪工具去修理你所有的气口,将误切的气口补充完整。
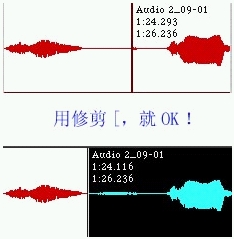
![]() 修剪
修剪
如果某小节或是某一个字还存在节奏或是音准问题,那你还需要对它们逐一进行处理,节奏可以用鼠标来回拖一拖,音准可以用相应插件。如:
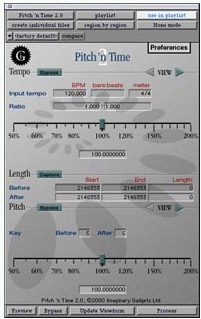
![]() Pitch'n time
Pitch'n time
当然对于节奏和音准应该在监唱时就把好关,省着后来这么麻烦,不过对于前期实在无法弥补的我们也只有尽量后期做了;对于表情之类的我还是建议大家在没有把握的情况下,留到后期缩混时再做。
那么经过你前期修修剪剪的这些操作后,你的人声音轨从声音素材角度讲也应该是近乎完美了,不过从外型来讲,可就应该有点惨不忍睹了,这时你可以将这条这破碎的音轨生成一条完整的新音轨,这样做的好处是可以使你的人人声轨看起来更整洁,也不用担心你会无意错移了某一段音频文件,方法很简单,就是在EDIT菜单下选Consolidate selecttion就OK了!

![]() 生成完整的新音轨
生成完整的新音轨
当然这样做也有它不好的地方,就是计算机也会读取你的空白部分,会占用你一小部分的资源,
不过对于轨数很少的情况下这种损失可以不计,不过在多轨缩混中就不建议大家这样做了。
当然如果你只是怕错移了文件,你也可以采取将音频文件锁定的方法来处理。

![]() 锁定音频文件
锁定音频文件
经过前面这些操作之后,你会发现你右边的音频事件窗已经被那些没用的音频挤的满满的了,那么再你确保可以对其进行删除处理的时候,就可以删了,不过你一定要想清楚,当然你也可以缩混完后再删!
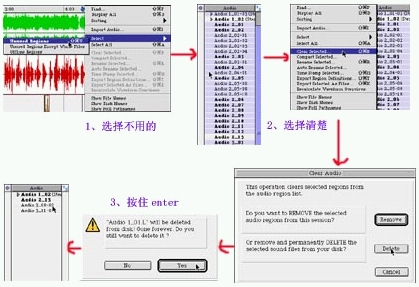
![]() 删除音频文件
删除音频文件
转载文章请注明出自 Midifan.com





